Gmail, perkhidmatan mel web percuma dari Google raksasa internet, adalah perkhidmatan e-mel yang paling berkuasa dan pilihan. Pasukan di belakang Gmail di Google telah melakukan kerja yang hebat dengan mengemas kini Gmail secara berkala untuk menambah ciri-ciri baru dan meningkatkan antara muka.
Walaupun banyak blog teknologi melaporkan bahawa Gmail tidak lama lagi akan menukar antara muka baru yang sangat berbeza daripada apa yang berlaku sekarang, selalu ada penyelesaian untuk mendapatkan tampilan yang diinginkan. Seperti yang anda mungkin tahu sekarang, Gmail membolehkan anda menukar latar belakang lalai (tema) dan mempunyai banyak pilihan untuk memperibadikan paparan lalai.

Beberapa minggu yang lalu, saya hanya tertanya-tanya jika ada kemungkinan untuk menukar paparan lalai Gmail dengan keinginan kami dan mendapat tema bagus yang menjadikan Gmail kelihatan seperti Outlook.com, hampir hampir. Jika anda suka antara muka bersih Outlook.com dan mahu mendapatkan yang sama dalam Gmail anda, anda boleh mencuba tema Outlook.com ini untuk Gmail.
Oleh kerana kami tidak boleh memohon tema pihak ketiga secara langsung di Gmail, kami perlu memasang pelanjutan percuma yang dinamakan Bergaya. Bergaya adalah sambungan percuma yang tersedia untuk kedua-dua Firefox dan Chrome untuk menyesuaikan antara muka laman web kegemaran anda dengan memasang tema baru.
Tema Outlook.com untuk Gmail
Mereka yang tidak pasti bagaimana untuk memasang Stylish dan mendapatkan pandangan Outlook.com di Gmail boleh mengikuti arahan yang diberikan di bawah.
Langkah 1: Buka pelayar Firefox atau Chrome anda. Cari Pelanjutan bergaya dan kemudian pasang sama.
Langkah 2: Selepas memasang Stylish dan mulakan semula penyemak imbas anda, anda akan melihat ikon bergaya di sebelah kotak Carian atau omnibar (Chrome).
Langkah 3: Sekarang lawati halaman pengguna userstyles.org dan klik butang pemasangan untuk memasang tema.
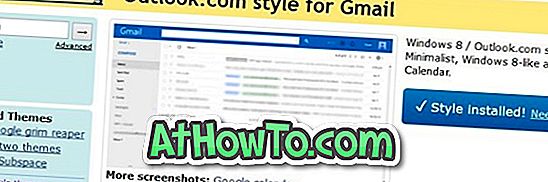
Langkah 4: Buka Gmail dalam penyemak imbas anda dan tukar tema Gmail untuk Light atau Soft Grey. Untuk menukar tema, klik pada ikon Gear dan kemudian klik Tema.
Langkah 5: Untuk melihat Outlook.com, anda perlu mematikan tab dalam peti masuk anda. Untuk berbuat demikian, sila ikuti arahan dalam cara kami melumpuhkan tab dalam panduan Gmail.
Anda kini perlu melihat Outlook.com dalam Gmail anda, seperti yang ditunjukkan dalam gambar di atas.
Langkah 6: Jika tema Outlook.com tidak muncul, klik pada butang Bergaya, nyahpilih gaya Outlook.com untuk Gmail dan kemudian pilih yang sama untuk memohon lagi.
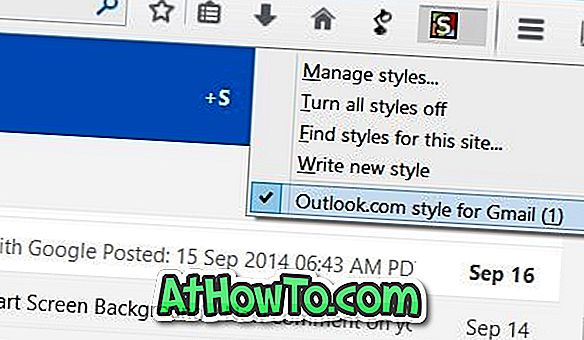
Perkara yang baik ialah anda boleh memperibadikan tema mengikut keinginan anda, jika anda tahu cara mengedit tema. Untuk mengedit tema yang dimuat turun, klik pada butang Bergaya, klik Kelola gaya dan kemudian klik butang Edit.













