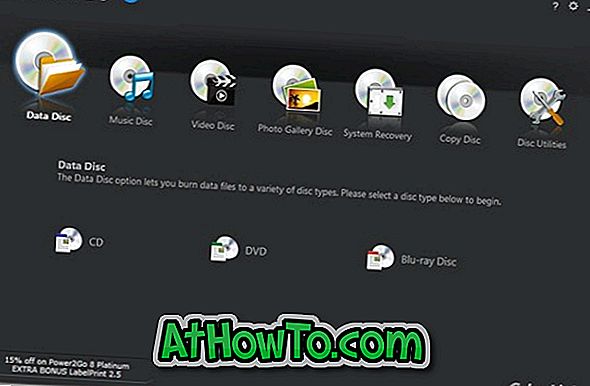Dengan tetapan lalai, Windows 10 membolehkan anda mencari web terus dari kotak carian bar tugas. Carian menggunakan Bing sebagai enjin carian web dan membuka hasil carian di Edge yang merupakan pelayar web lalai dalam Windows 10.
Seperti yang anda ketahui sekarang, tiada tetapan di bawah aplikasi Tetapan atau Panel Kawalan untuk menggunakan Google atau mana-mana enjin carian lain sebagai carian lalai dalam bar tugas atau Carian menu Mula dan bukannya enjin carian Bing lalai.

Sekitar sebulan yang lalu, kami berkongsi jalan penyelesaian untuk membolehkan carian Google dalam kotak carian bar tugas Windows 10. Penyelesaiannya memerlukan menetapkan Google Chrome sebagai penyemak imbas web lalai dalam Windows 10 dan kemudian memasang pelanjutan percuma. Bagaimana jika anda menggunakan Firefox dan bukan Chrome?
Dalam panduan ini, kami akan melihat cara menggunakan Firefox untuk menetapkan Google sebagai enjin carian lalai untuk carian web bar tugas dalam Windows 10.
UPDATE: Terdapat alat yang disebut Search Deflector untuk membuat enjin carian lalai Google untuk mencari web bar tugas Windows 10 tanpa menggunakan browser apa pun.
Kaedah 1 dari 2
Gunakan Foxtana Pro untuk memaksa carian web bar tugas untuk menggunakan Google dan bukan Bing
Foxtana Pro adalah add-on percuma untuk Firefox untuk mengalihkan carian web dari Bing ke Google atau mana-mana enjin carian lain yang anda lebih suka menggunakan. Dengan bantuan Foxtana Pro, kami dapat menetapkan Google sebagai enjin gelintar lalai untuk bar tugas / Carian awal dalam Windows 10.
Langkah 1: Pertama sekali, anda perlu menetapkan Firefox sebagai pelayar lalai dalam Windows 10 untuk membuat panduan ini berfungsi. Untuk melakukannya, navigasi ke aplikasi Tetapan Windows 10> Aplikasi > Halaman apl lalai .
Langkah 2: Dalam bahagian pelayar Web, klik pada ikon tambah (+) (atau klik pada ikon pelayar lalai / semasa lalai) dan kemudian klik pelayar Firefox untuk menjadikan Firefox sebagai lalai.

Langkah 3: Pada pelayar Firefox anda, pergi ke halaman Foxtana Pro ini. Klik butang Tambah ke Firefox, dan kemudian klik butang Tambah untuk mendapatkan pengaya yang dipasang pada Firefox anda.
Langkah 4: Sekarang apabila anda memasang Foxtana Pro add-on, anda perlu memasang utiliti kecil lain pada PC anda. Inilah sebabnya mengapa? Foxtana Pro sahaja tidak boleh memaksa Cortana atau carian Mula menggunakan carian Google dan bukannya Bing. Kami memerlukan utiliti kecil bernama Edge Deflector untuk memaksa Cortana menggunakan pelayar web lalai dan bukannya pelayar Edge terbina dalam. Dapatkannya dari sini.
Langkah 5: Jalankan persediaan Edge Deflector dan ikuti arah pada skrin. Apabila anda mendapat berikut "Bagaimana anda hendak membuka ini?", Pilih Edge Deflector dari senarai. Itu sahaja!

Carian yang dibuat melalui Cortana atau kotak carian bar tugas akan secara automatik dialihkan dari carian Bing ke Google sekarang.
Anda boleh menavigasi ke halaman tetapan Foxtana Pro untuk menetapkan Google, Yahoo, DuckDuckGo, Baidu atau enjin carian lain sebagai enjin carian lalai untuk bar tugas / Carian Awal dalam Windows 10.

Kaedah 2 dari 2
Buat Google carian lalai di bar tugas Windows 10
UPDATE: Kaedah ini tidak lagi berfungsi dalam siaran Firefox terkini dan versi Windows 10.
Nampaknya Mozilla, pemaju Firefox, juga tidak senang dengan keputusan Microsoft untuk tidak menawarkan tetapan untuk mengubah enjin gelintar web lalai yang digunakan dalam bar tugas atau kotak carian menu Mula di Windows 10.
Dalam terbitan Nightly terbarunya (versi 42), Mozilla telah menambah pilihan baru berlabel "Gunakan enjin carian ini untuk carian dari Windows", dan didayakan secara lalai. Opsyen ini membolehkan anda dengan mudah menetapkan Google sebagai enjin carian lalai dalam bar tugas Windows 10 . Malah, anda boleh menetapkan mana-mana enjin carian lain seperti Yahoo! dan DuckDuckGo sebagai carian default bar tugas menggunakan ciri baru ini. Tidak perlu dikatakan bahawa ciri ini hanya berfungsi apabila anda menetapkan Firefox sebagai penyemak imbas lalai anda.
Satu-satunya tangkapan ialah pencarian lalai dalam bar tugas Windows 10 akan menjadi enjin carian lalai di Firefox juga, yang bermaksud bahawa enjin carian lalai dalam carian bar tugas Firefox dan Windows 10 akan sama.
Menetapkan Google sebagai carian lalai
Untuk menjadikan Google sebagai enjin gelintar bar tugas lalai dalam Windows 10 atau tetapkan enjin carian lain sebagai lalai, anda hanya perlu melengkapkan langkah berikut.
Langkah 1: Pertama, muat turun versi terkini Firefox Nightly dari halaman Mozilla ini, dan kemudian pasang pada PC anda. Ambil perhatian bahawa anda boleh memasang Firefox Nightly di samping membina stabil tanpa sebarang masalah.
NOTA: Anda tidak perlu memuat turun dan memasang versi Firefox semalaman sekali Mozilla melepaskan versi akhir Firefox 42. Kami akan mengemas kini panduan ini sebaik sahaja versi akhir Firefox 42.0 keluar.
Langkah 2: Selepas memasang Firefox 42 atau versi yang lebih tinggi, buka halaman Pilihan Firefox. Untuk membukanya, klik butang menu Buka (lihat gambar di bawah) dan kemudian klik Opsyen.

Langkah 3: Pada panel kiri, klik Cari untuk melihat semua tetapan carian yang berkaitan di sebelah kanan.
Langkah 4: Sekarang, di bawah bahagian Default Search Engine, pilih Google atau mana-mana enjin carian lain yang ingin anda tetapkan sebagai carian lalai dalam bar tugas Windows 10 dan Firefox.

Langkah 5: Akhir sekali, aktifkan pilihan yang bertulis Gunakan enjin carian ini untuk carian dari pilihan Windows, ia tidak diaktifkan.
Itu sahaja! Google kini harus menjadi enjin gelintar lalai anda dalam bar tugas Windows 10 (untuk pencarian web) dan juga dalam pelayar Firefox. Semoga berjaya!
Nikmati Windows 10!