Beberapa waktu lalu, kami telah memberitahu anda tentang membuat cakera setup pemasangan Windows 7 tanpa pengawasan. Pengguna yang sering memasang semula Windows 7 mungkin juga ingin mengintegrasikan semua pemandu dalam cakera pemasangan untuk memasang semua pemandu secara automatik semasa pemasangan.

Mengintegrasikan driver perkakasan dalam pemasangan pemasangan Windows 7 sangat mudah dengan vLite. Walaupun vLite direka untuk Vista pendahulunya Windows 7, anda juga boleh menggunakannya untuk menala tetapan pemasangan Windows 7.
Keperluan:
# Pemasangan DVD / ISO Windows 7
# vLite perisian
Perhatikan bahawa anda perlu memasang Kit Pemasangan Automatik Windows (percuma) untuk menjalankan perisian vLite. Jika anda ingin memasang dan lari vLite tanpa WAIK, sila rujuk cara kami memasang & lari VLite tanpa panduan WAIK.
Tambah pemandu ke Windows 7 pemasangan ISO / USB
1 . Salin semua kandungan cakera pemasangan Windows 7 anda ke folder baru dalam mana-mana pemacu. Jika anda mempunyai Windows 7 ISO, gunakan 7-Zip (percuma) atau WinRAR untuk mengekstrak kandungan ISO ke folder baru.
2 . Jalankan perisian vLite. Di tetingkap utama, tekan butang semak imbas untuk memasukkan folder baru (dengan fail pemasangan Windows 7). Anda akan diminta untuk memilih edisi Windows 7 anda. Cukup pilih edisi anda, dan klik butang Seterusnya.

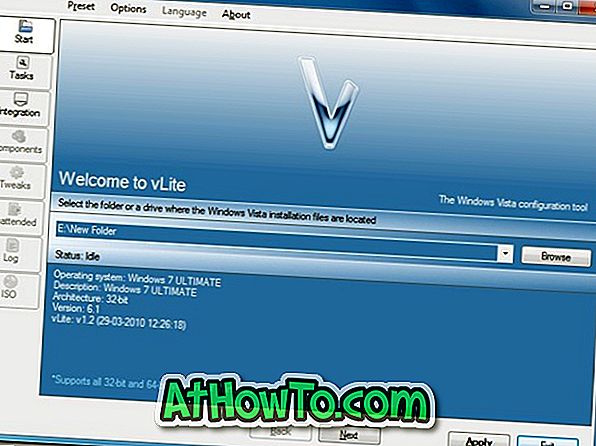
3 . Klik Seterusnya untuk meneruskan. Dalam skrin Pemilihan Tugas, anda perlu memilih pilihan ISO Integrasi dan Bootable. Pilihan Integrasi membolehkan anda mengintegrasikan pemacu dan pek bahasa dalam persediaan pemasangan anda.
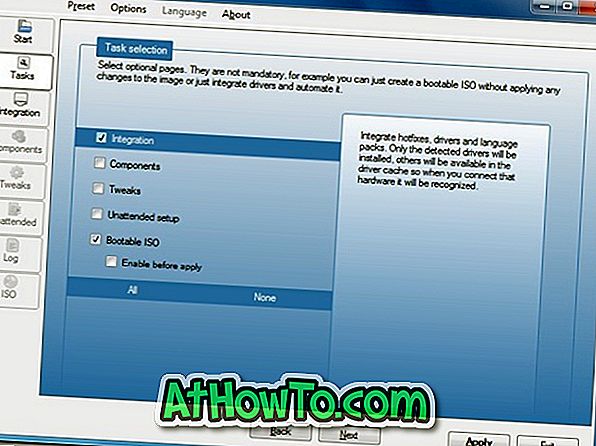
4 . Sekali lagi, klik butang Seterusnya untuk meneruskan ke skrin seterusnya. Di sini beralih ke tab Pemandu dan kemudian pilih Aktifkan pilihan. Masukkan pemandu dengan menekan butang Sisipkan di sebelah kanan dan kemudian menavigasi ke lokasi pemandu. Sekiranya anda menyimpan semua pemacu dalam satu folder, sila pilih Pilihan folder pemacu berbilang.
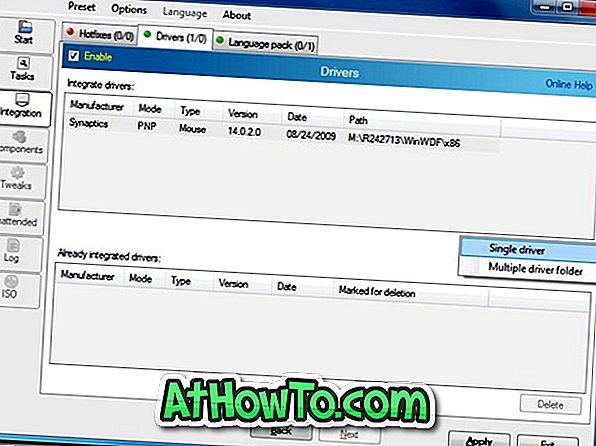
5 . Klik butang Guna untuk melihat tiga cara yang dikenakan:
# Membina semula satu
# Membina semula semua
# Simpan perubahan sahaja
Kaedah pertama akan membina semula dan menyimpan hanya versi Windows yang dipilih, dengan itu membuat imej lebih kecil.
Yang kedua, Membangun semula semua, akan membina semula dan menyimpan semua versi, sehingga menjadikannya lebih kecil daripada sekadar Menyimpan kaedah perubahan sahaja, tetapi lebih besar daripada Membangun semula satu.
Dalam panduan ini, mari kita pilih Membangun semula satu kaedah. Pilih yang pertama dan klik Ok untuk memulakan mengintegrasikan pemacu anda dengan persediaan pemasangan. Tunggu selama beberapa minit untuk menyelesaikan proses tersebut.

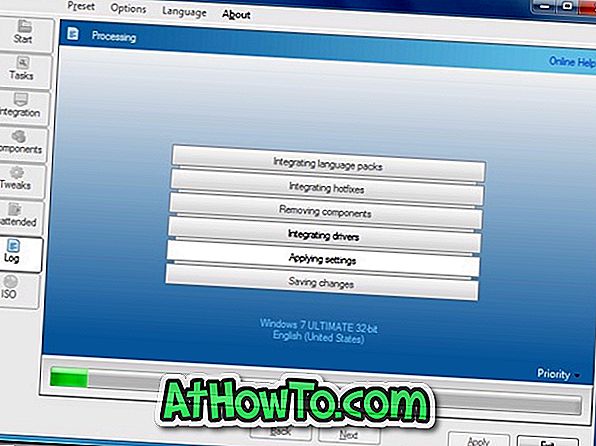
6 . Akhir sekali, klik butang Seterusnya dan kemudian pilih butang Make ISO untuk membuat fail Windows 7 bootable dengan pemacu bersepadu. Setelah selesai, gunakan Windows 7 yang membakar ISO ke ciri cakera untuk membuat bootable Windows 7 DVD.
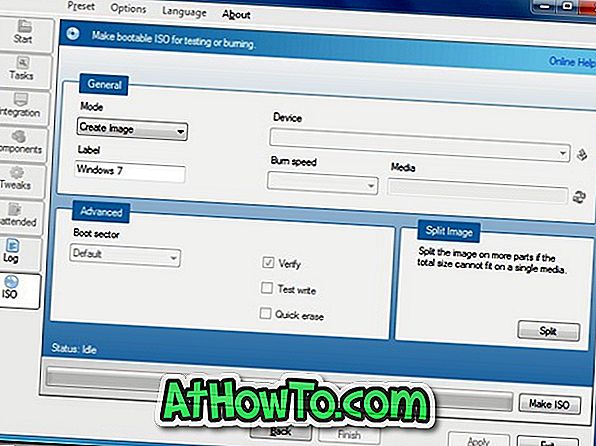
Anda juga boleh menggunakan alat pembakar percuma untuk membakar ISO ke DVD. Dan jika anda ingin mencipta bootable Windows 7 USB, sila rujuk cara kami memasang Windows 7 dari panduan USB.














