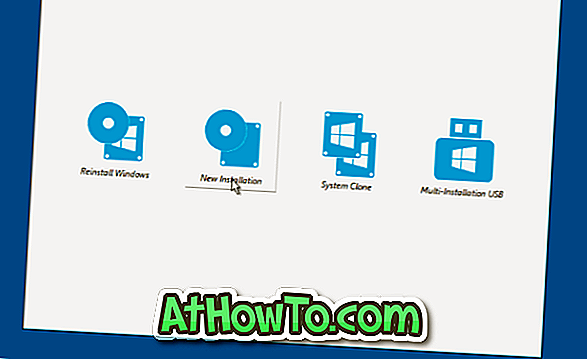Walaupun pengguna PC telah mencipta pelbagai pemasangan Windows DVD / USB atau multi-boot Windows USB / DVD sejak zaman Windows XP, multi-boot atau multi USB dipasang adalah konsep baru untuk kebanyakan pengguna PC.
Apa yang memasang multi atau boot Windows USB?
Pemasangan multi-boot atau multi USB Windows membolehkan anda memasang beberapa versi sistem operasi Windows dari pemacu USB yang sama. Ini bermakna, jika anda menjalankan dua versi sistem operasi Windows pada PC anda, anda boleh mencipta pemacu USB bootable yang mengandungi dua versi sistem operasi Windows.
Sebagai contoh, anda boleh memasang Windows 7/10 dan Windows 8.1 dari pemacu USB tunggal. Atau, anda boleh menyediakan pemacu USB yang mengandungi fail pemasangan Windows 7 dan Windows XP.
Cipta multi memasang USB pada Windows 10 atau versi terdahulu
Ini bukan kali pertama kita bercakap mengenai pelbagai pemasangan Windows USB di IntoWindows. Sebelum ini, kami telah membentangkan banyak panduan untuk menyediakan USB Windows multi-boot menggunakan skrip dan utiliti.
Sebelum ini, jika anda ingin mencipta USB multi pemasangan Windows, kami terpaksa menggunakan alat yang dipanggil WinSetupFromUSB. Dari hari ini, kita boleh menggunakan satu lagi utiliti yang sangat baik yang dipanggil WinToHDD untuk membuat pelbagai pemasangan USB Windows.
WinToHDD adalah alat percuma yang direka untuk membantu pengguna PC dengan mudah memasang dan memasang semula sistem pengendalian Windows. Versi sokongan WinToHDD versi 2.3 dan lebih baru membuat pemacu multi USB Windows, menjadikannya lebih mudah untuk pengguna PC memasang beberapa versi sistem operasi Windows dari satu pemacu USB.
WinToHDD sentiasa menjadi kegunaan yang mudah digunakan. Tetapi jika anda menggunakan alat ini buat kali pertama untuk menyediakan multi USB Windows memasang, sila ikuti arahan yang diberikan di bawah.
Langkah 1: Langkah pertama ialah untuk memuat turun versi terbaru WinToHDD. Seperti yang dikatakan sebelum ini, pastikan anda memuat turun versi 2.3 atau lebih lama kerana versi terdahulu tidak menawarkan ciri ini.
Langkah 2: Sambungkan pemacu USB anda yang anda mahu buat multi memasang USB Windows dan sandarkan semua data ke tempat yang selamat apabila pemacu akan dipadamkan semasa proses. Oleh itu, pastikan anda menyokong semua dari pemacu USB.
Langkah 3: Jalankan WinToHDD. Di skrin utama, klik pilihan Multi USB pemasangan .

Langkah 4: Pilih pemacu USB anda. Klik butang Yes apabila anda melihat dialog pengesahan dengan "Peranti terpilih perlu diformat. Adakah anda pasti mahu meneruskan? "Mesej.
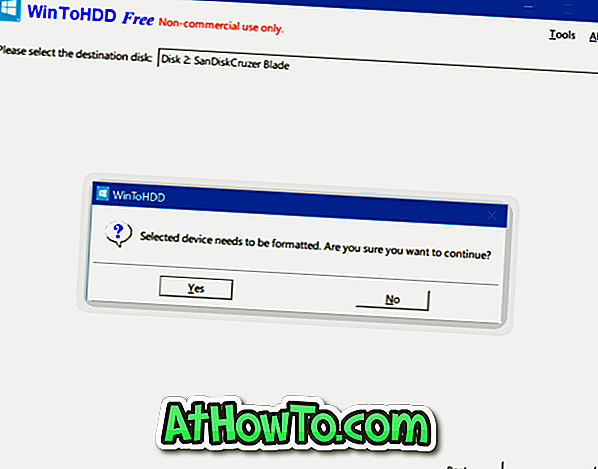
WinToHDD akan mula memformat pemacu.
Langkah 5: Setelah pemformatan selesai, anda akan melihat skrin berikut. Memilih boot dan partition sistem tetapi pastikan kedua-duanya betul sebelum mengklik butang Seterusnya. Sekiranya anda tidak pasti apa butiran boot dan sistem, sila klik "Apakah sistem partition sistem dan partition boot?".
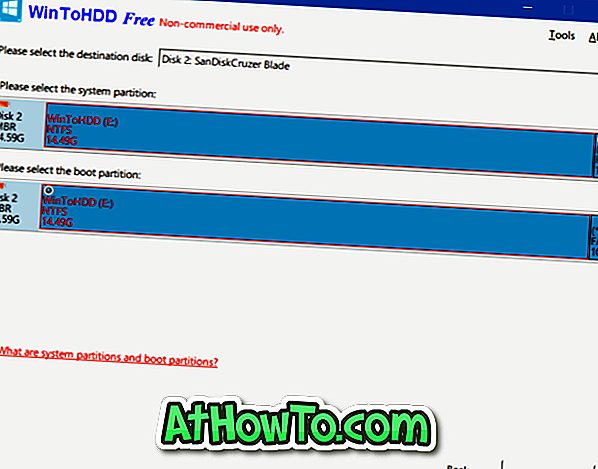
Langkah 6: WinToHDD kini akan mula membuat media bootable. Proses ini mungkin mengambil masa sehingga lima minit.
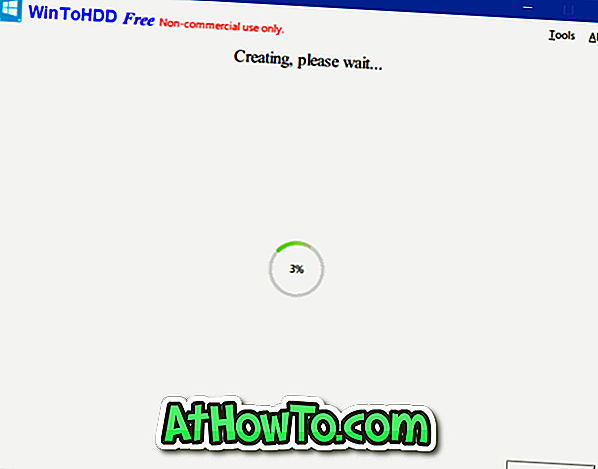
Langkah 7: Setelah selesai, anda boleh menyalin imej ISO Windows 10, Windows 8, Windows 8.1, Windows 7 ke akar pemacu USB untuk menjadikan ia multi install.
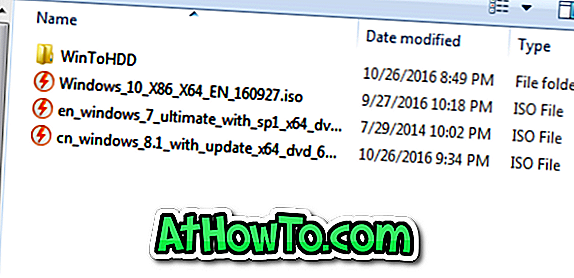
Langkah 8: Untuk menggunakan pemacu USB berbilang pemasangan, boot dari USB bootable, pilih jika PC anda 64-bit atau 32-bit, klik Pemasangan baru atau Pasang semula Windows, kemudian ikuti arahan pada skrin untuk dipasang.