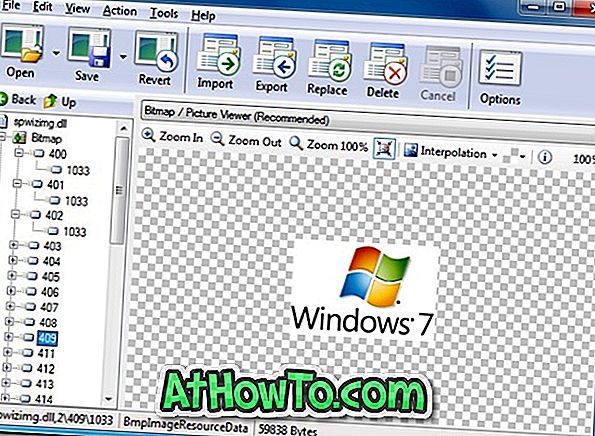Salah satu ciri terbaik Windows 8 adalah Refresh PC. Ciri PC Refresh berguna apabila Windows tidak berfungsi seperti yang dijangkakan atau jika ia tidak berfungsi serta ia pernah dilakukan. Ciri ini dapat menyelesaikan semua masalah Windows dalam beberapa minit seperti tongkat sihir.
Ciri PC Refresh membolehkan anda memasang semula Windows anda tanpa kehilangan fail peribadi anda, tetapan penyesuaian, aplikasi yang disertakan dalam Windows 8, dan juga apl yang dipasang dari Gedung Windows. Perisian yang telah anda muat turun dan dipasang dari laman web akan dikeluarkan semasa operasi PC Refresh. Tetapi ia akan mencipta senarai perisian yang dikeluarkan di desktop anda supaya anda boleh memuat turun dan memasang perisian kegemaran anda dengan mudah selepas menyegarkan PC anda.
Pengguna yang tidak mahu melepaskan aplikasi pihak ketiga yang dipasang dari laman web boleh mengikuti cara kami membuat imej PC menyegarkan semula khas dalam panduan Windows 8 atau menggunakan perisian RecImg Manager untuk mengesan imej tersuai selepas memasang aplikasi kegemaran anda dari laman web.
Bagaimana untuk memuat semula Windows 8 anda:
Langkah 1: Gerakkan penunjuk tetikus ke sudut atas atau bawah kanan skrin untuk melihat bar azimat. Pengguna skrin sentuh perlu meleret dari tepi kanan skrin untuk memunculkan bar azimat. Klik atau ketik Tetapan pada bar azimat untuk meningkatkan daya tarikan Tetapan.

Langkah 2: Pada daya tarikan tetapan, klik Tukar tetapan PC untuk membuka tetapan PC.
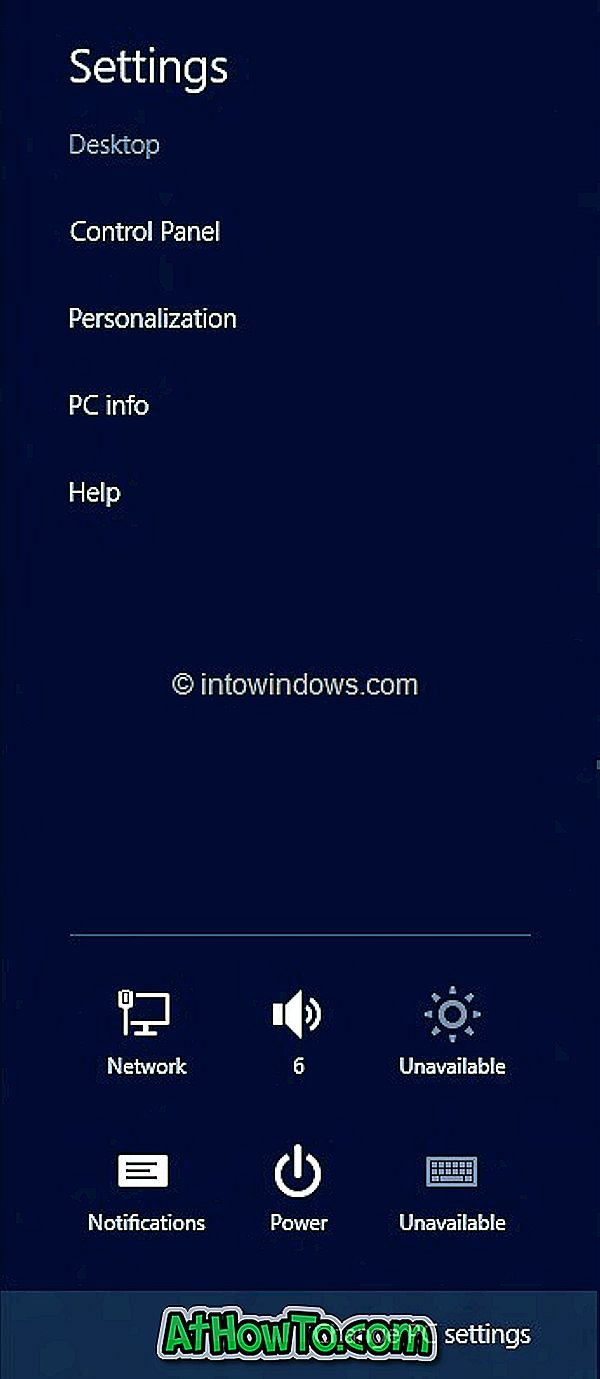
Langkah 3: Pada panel kiri pada tetapan PC, klik (atau ketik) pada Umum untuk melihat semua tetapan yang tersedia di sebelah kanan.
Langkah 4: Di sini, di bawah Refresh tetapan PC anda tanpa menjejaskan fail, klik atau ketik butang Start. Anda akan melihat skrin yang menunjukkan apa yang berlaku semasa operasi PC Refresh.

Seperti yang telah disebutkan sebelumnya, tetapan fail dan tetapan peribadi anda tidak akan berubah, tetapan PC anda akan diubah kembali kepada lalai mereka, aplikasi dari Gedung Windows akan disimpan, aplikasi yang anda pasang dari cakera atau laman web akan dialih keluar dan senarai aplikasi yang dikeluarkan akan disimpan di desktop anda.
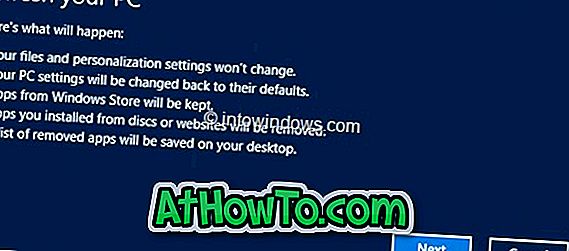
Klik butang Next untuk meneruskan. Jika anda diminta untuk memasukkan media pemasangan anda, sila berbuat demikian.
Langkah 5: Setelah sistem siap untuk operasi, anda akan melihat skrin berikut:
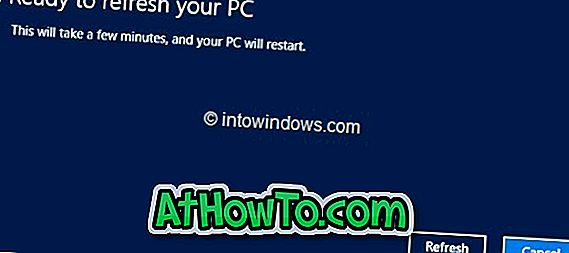
Klik butang Segarkan semula untuk memulakan semula PC anda dan mula menyegarkan Windows.


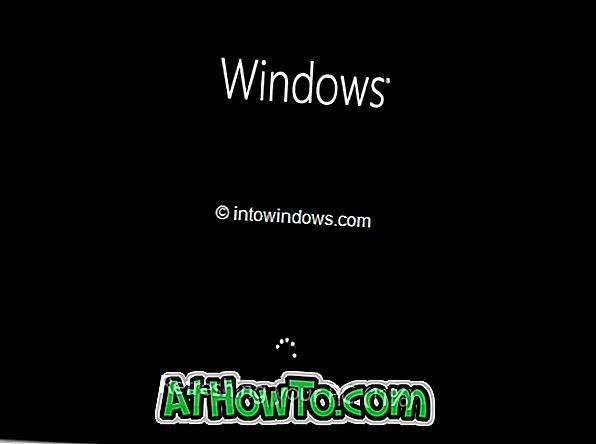
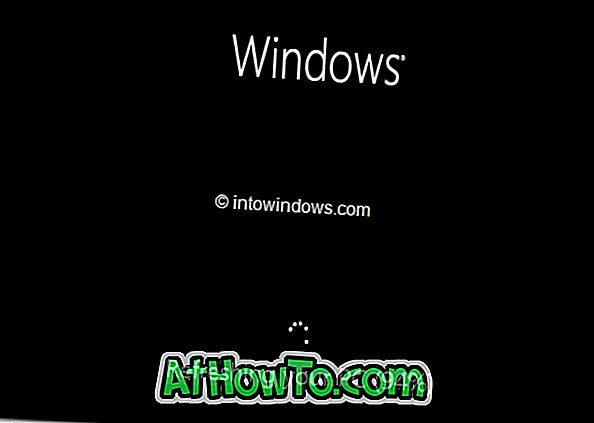
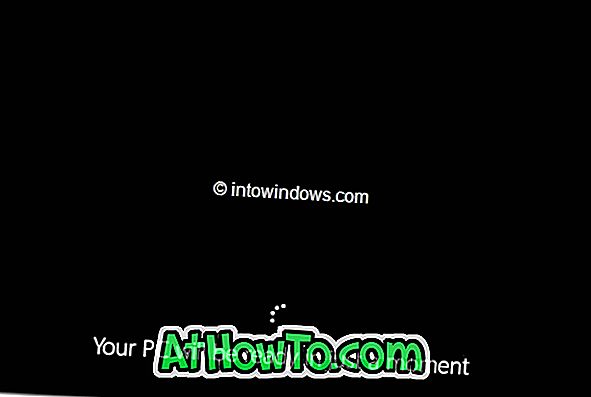

Langkah 6: Setelah Refresh PC melengkapkan perniagaannya, anda akan melihat skrin kunci (jika akaun anda dilindungi oleh kata laluan) atau skrin Mula. Semoga berjaya!

Jangan lupa untuk menyemak cara menyegarkan semula PC anda tanpa menggunakan media pemasangan dan bagaimana untuk menetapkan semula PC Windows 8 ke tetapan kilang.