Jika anda pernah cuba memasang Windows dari pemacu kilat USB, anda mungkin menyedari bahawa ia adalah cara terbaik dan terpantas memasang Windows. Sekarang bahawa Microsoft telah melancarkan secara rasmi Windows 8, ramai daripada anda mungkin menunggu untuk memasang sistem operasi Windows generasi akan datang.
Walaupun terdapat puluhan alat percuma yang tersedia untuk membuat USB bootable dan memasang Windows dari pemacu denyar, pengguna yang telah mencuba semua alat ini mungkin sependapat bahawa kaedah baris perintah adalah yang terbaik. Walaupun mencipta USB bootable dari baris arahan adalah pekerjaan yang membosankan, anda mendapat hasil yang baik.
Dan jika anda benar-benar tidak mahu menyentuh baris arahan, kami cadangkan anda menggunakan Rufus atau Microsoft DVD / USB Tool untuk membuat pemacu USB bootable anda.
Dalam panduan ini, kami akan menunjukkan kepada anda cara membuat USB bootable Windows 8 menggunakan kedua-dua Command Prompt (berfungsi 100%) dan alat Rufus.
Kaedah 1: Kaedah Prompt Perintah
Kaedah 2: Membuat USB bootable menggunakan alat Rufus
Perkara yang anda perlukan:
# Windows 8 DVD atau fail ISO
# 4GB pemacu denyar USB
# Komputer yang menjalankan Vista atau Windows 7
(Jika anda menjalankan Windows XP, kami cadangkan anda mengikuti kaedah 2)
Kaedah 1: Kaedah Prompt Perintah
Langkah 1: Sambungkan pemacu kilat USB anda ke mesin Vista atau Windows 7 dan sandarkan semua data dari pemacu denyar.
Langkah 2: Buka Prompt Perintah sebagai pentadbir. Untuk melakukan ini, pergi ke menu Mula, Semua program, Aksesori, klik kanan pada entri Prompt Command dan klik Run sebagai pilihan pentadbir. Klik Ya apabila anda melihat prom UAC. Sekiranya anda diminta memasukkan kata laluan admin, sila berbuat demikian.

Langkah 3: Dalam Prompt Perintah, ketik DISKPART dan tekan enter key.
Langkah 4: Seterusnya, ketik DISK LIST dan tekan enter key sekali lagi. Perhatikan nombor pemacu denyar USB anda. Sebagai contoh, dalam gambar di bawah, nombor cakera pemacu USB saya ialah Disk 1. Dan jika anda tidak dapat melihat pemacu USB anda dalam senarai, sambung semula pemacu dan cuba lagi.

Langkah 5: Taipkan arahan yang disebut di bawah satu demi satu dan tekan Enter key selepas memasukkan setiap arahan.
Pilih Disk 1
(Masukkan nombor cakera yang telah anda perolehi dalam langkah 4)
Bersih
Buat Partition Primary
Pilih Partition 1
Aktif
Format FS = NTFS Cepat
Berikan
Keluar
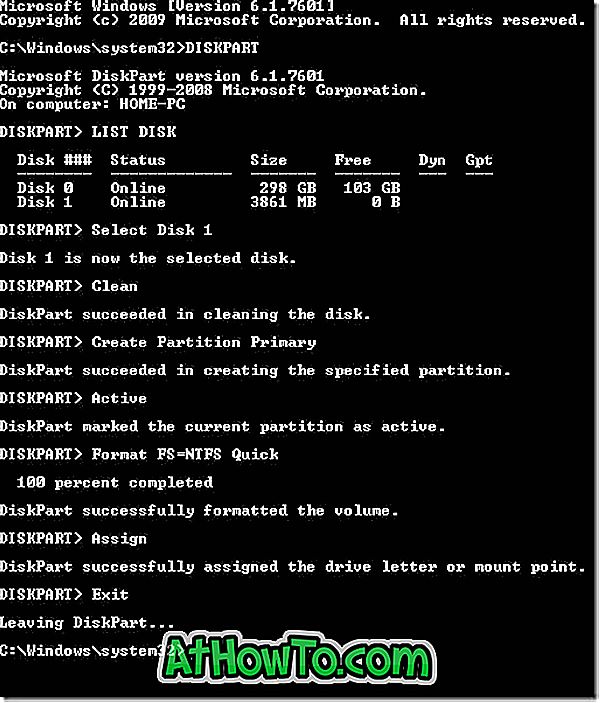
Tolong jangan tutup Prompt Perintah. Hanya meminimumkannya untuk sekarang.
Langkah 6: Masukkan DVD Windows 8 ke dalam pemacu optikal dan ambil perhatian pada huruf pemacu pemacu optik. Seperti yang anda lihat, "G" adalah nombor pemacu DVD saya.
Dan jika anda mempunyai fail ISO Windows 8, anda perlu memasang fail ISO. Untuk melakukannya, kami mencadangkan anda menyemak cara kami melancarkan fail ISO dalam panduan Windows 7. Apabila anda melancarkan fail ISO menggunakan arahan yang disebut dalam panduan kami, anda akan mendapat huruf pemacu untuk pemacu optik yang dipasang. Cukup perhatikan huruf pemacu itu dan teruskan ke langkah seterusnya. Contohnya, dalam gambar di bawah, "J" ialah huruf pemacu fail ISO yang dipasang.
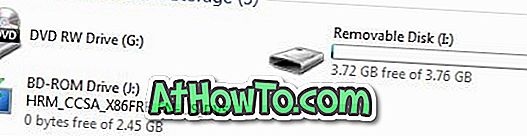
Langkah 7: Memaksimumkan Prompt Perintah dan laksanakan arahan berikut.
J: CD Boot
(gantikan "J" dengan DVD drive anda atau surat memandu ISO)
CD Boot
Langkah 8: Seterusnya, kita perlu mengemas kini pemacu denyar USB dengan kod serasi BOOTMGR. Untuk berbuat demikian, sebutkan arahan berikut dan tekan Enter.
Bootsect.exe / NT60 I:
(gantikan "I" dengan huruf pemacu USB flash drive anda)
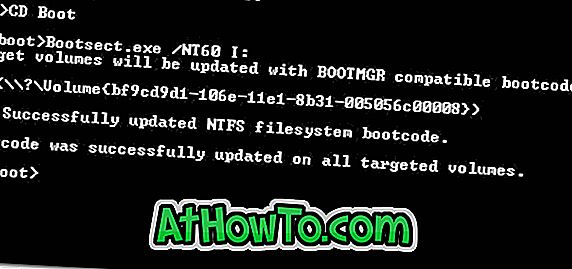
Langkah 9: Nah, kami hampir selesai! Buka pemacu DVD atau pemacu ISO dipasang, dan salin semua fail ke pemacu denyar USB. Itu sahaja! Anda sudah bersedia untuk memasang Windows 8 dari pemacu kilat USB sekarang.
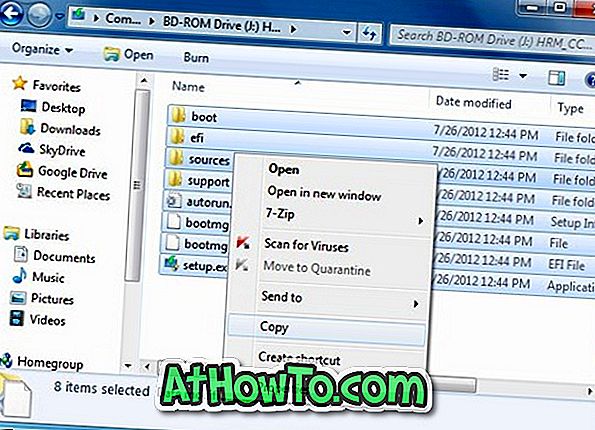
Jika anda ingin menguji pemacu USB bootable sebelum memulakan pemasangan, kami mencadangkan anda menyemak kami cara menguji panduan USB bootable.
Kaedah 2: Menggunakan alat Rufus untuk membuat USB bootable
Langkah 1: Sambungkan pemacu kilat USB anda ke Windows XP, Vista, atau Windows 7 PC, dan sandarkan semua data.
Langkah 2: Muat turun alat Rufus dari sini. Jalankan alat dengan hak admin (klik kanan pada Rufus.exe dan kemudian klik Run sebagai pilihan pentadbir).
Langkah 3: Pilih pemacu kilat USB anda, pilih sistem Fail sebagai NTFS atau FAT32, dayakan Format Pantas, dan Buat cakera bootable menggunakan: MS-DOS dan juga Buat fail dan label ikon lanjutan.
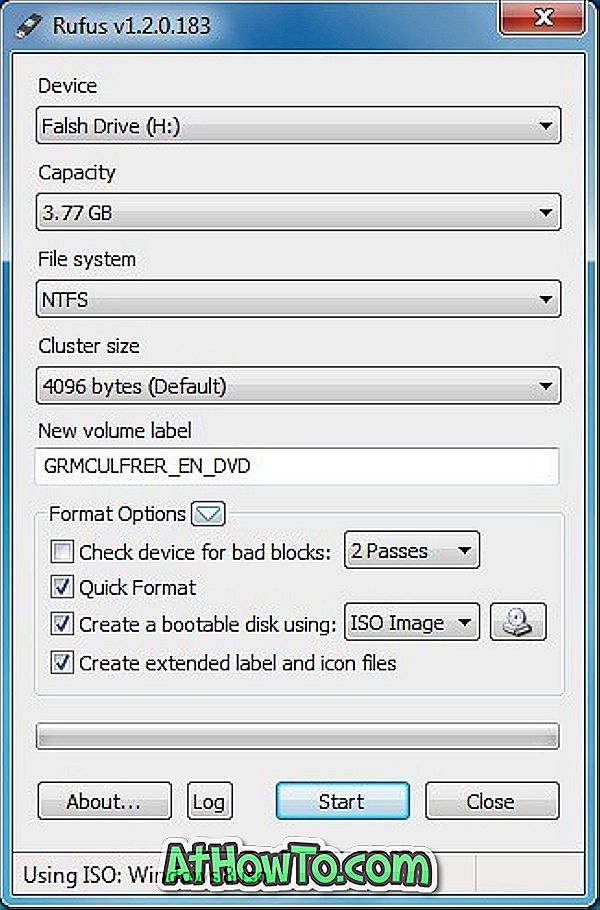
Langkah 4: Klik pada ikon pemacu kecil yang muncul bersebelahan dengan "Buat cakera bootable menggunakan" pilihan untuk melayari fail Windows 8 ISO anda.
Langkah 5: Akhir sekali, klik butang Mula, kemudian klik Ok untuk mula memindahkan data dari Windows 8 ISO anda ke USB. Itu sahaja!

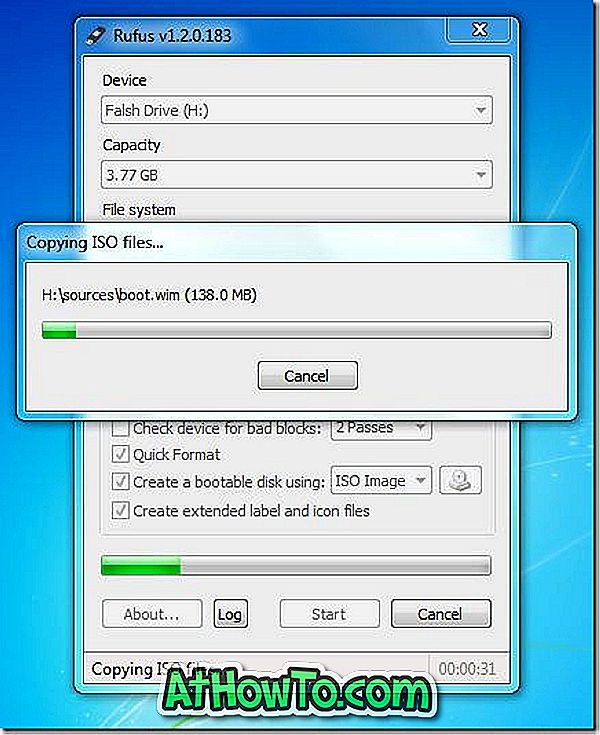
![Bagaimana Mengaktifkan Antara Muka Pengguna Windows Phone 7 Gaya Dalam Windows 8 [Tanpa Menggunakan Perisian Pihak Ketiga]](https://athowto.com/img/windows-8-guides/693/how-enable-windows-phone-7-style-user-interface-windows-8.jpg)













