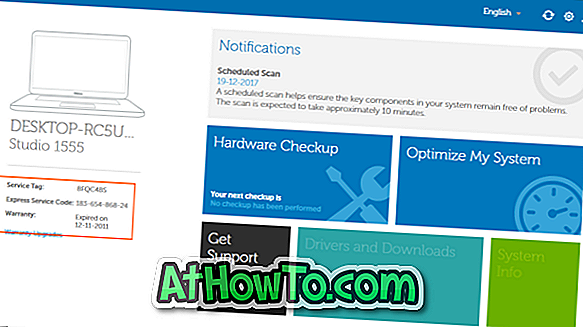Isu pengaktifan telah mengganggu pengguna Windows 10 sejak hari pertama pembebasan rasminya pada bulan Julai. Apabila Windows 10 pada mulanya dibebaskan, beberapa pengguna yang dinaik taraf ke Windows 10 menggunakan tawaran naik taraf percuma tidak dapat mengaktifkan pemasangan mereka walaupun selepas peningkatan yang berjaya.
Nampaknya ramai pengguna yang baru-baru ini mendapat kemas kini November atau Threshold 2 (TH2) yang besar telah melalui isu pengaktifan semula. Beberapa pengguna melaporkan bahawa pemasangan Windows 10 mereka dinyahaktifkan setelah memasang kemas kini.

Sekiranya salinan Windows 10 anda juga dinyahaktifkan selepas memasang kemas kini, anda boleh mencuba salah satu daripada kaedah yang diberikan di bawah untuk mengaktifkan pemasangan Windows 10 lagi.
Sebelum mengkaji penyelesaian ini, kami menggalakkan anda pergi melalui pemeriksaan kami mengapa Windows 10 tidak diaktifkan panduan untuk mengetahui makna sebenar kesilapan pengaktifan dalam Windows 10.
Kaedah 1 dari 4
Gunakan kunci produk Windows 7/8 / 8.1 anda untuk mengaktifkan Windows 10
Tidak seperti sebelumnya, pengguna yang menjalankan Windows 10 dengan Kemas Kini November (semak jika anda telah memasang Windows 10 dengan Update Threshold 2) boleh mengaktifkan Windows 10 menggunakan kekunci asli Windows 7 atau Windows 8.1 yang pernah anda gunakan untuk mengaktifkan salah satu daripada versi Windows pada PC yang sama.
Sebagai contoh, jika anda memasang salinan runcit Windows 7 pada komputer riba anda sebelum menaik taraf pemasangan ke Windows 10, kini anda boleh menggunakan kunci produk Windows 7 untuk mengaktifkan Windows 10.
Sekarang jika anda telah kehilangan kunci produk versi Windows sebelumnya, anda tidak boleh pulih kecuali kunci produk yang tertanam dalam firmware atau anda masih mempunyai sandaran versi Windows sebelumnya anda. Jika anda membeli PC yang dipasangkan dengan versi Windows 8 atau lebih tinggi, kunci produk mungkin tertanam dalam firmware BIOS / UEFI. Dalam hal ini, anda boleh mencuba alat pihak ketiga untuk memulihkan kunci produk dari BIOS / UEFI, dan kemudian masukkan kunci yang sama pada Windows 10 secara manual untuk mengaktifkannya.
Untuk memasukkan kunci produk dan mengaktifkan Windows 10:
Langkah 1: Buka aplikasi Tetapan.
Langkah 2: Klik Kemas Kini & keselamatan.
Langkah 3: Klik Pengaktifan.
Langkah 4: Klik Tukar kunci produk, kemudian masukkan kunci produk Windows 7 / 8.1 25-karakter anda dan kemudian klik butang Seterusnya. Pastikan PC anda disambungkan ke internet semasa mengklik butang Seterusnya.
Kaedah 2 daripada 4
Hubungi sokongan Microsoft
Menghubungi sokongan Microsoft adalah lebih mudah daripada sekarang terima kasih kepada aplikasi sokongan Kenalan di Windows 10.
Sekiranya anda yakin bahawa pemasangan Windows 10 diaktifkan sebelum kemas kini, atau jika anda tidak dapat mengaktifkan Windows 10 dengan pembaharuan November atau Threshold 2 menggunakan kunci siri Windows 7 / 8.1 asli anda, anda boleh bersembang dengan pasukan sokongan Microsoft melalui aplikasi Sokongan untuk menyelesaikan isu ini.

Rujuk kepada sembang kami dengan sokongan Microsoft dan minta panggilan balik dari pasukan sokongan Microsoft untuk arahan terperinci.
Kaedah 3 dari 4
Kembali ke binaan sebelumnya
Sekiranya Windows 10 dinyahaktifkan selepas memasang kemas kini tetap, cuba mulakan semula ke tarikh sebelumnya menggunakan salah satu mata pemulihan yang telah dibuat sebelumnya. Dan jika Windows 10 anda dinyahaktifkan selepas kemas kini yang besar seperti kemas kini Threshold 2, anda boleh melancarkan kembali ke binaan sebelumnya dengan membuka Tetapan, mengklik Kemas Kini & keselamatan, klik Pemulihan dan kemudian klik Kembali ke binaan yang lebih awal.

Kaedah 4 dari 4
Lakukan pemasangan bersih Windows 10
Kadangkala, alat pemulihan kunci produk mungkin gagal untuk memulihkan kunci produk asal yang tertanam dalam BIOS / UEFI dan mungkin memaparkan kunci generik sebaliknya. Sekiranya anda yakin terdapat kunci produk dalam firmware BIOS atau UEFI PC anda, teruskan dan lakukan pemasangan bersih Windows 10.
Persediaan Windows 10 secara automatik mengambil kunci yang disimpan dalam firmware BIOS atau UEFI dan mengaktifkan salinan Windows 10. Dan sebelum melakukannya, sandarkan semua data dari PC anda, terutamanya dari pemacu yang anda merancang untuk memasang Windows 10.
Gunakan Alat Penciptaan Media untuk memuat turun Windows 10 ISO dari Microsoft, menyediakan USB boot dari ISO, dan kemudian pasang Windows 10 dari pemacu USB.