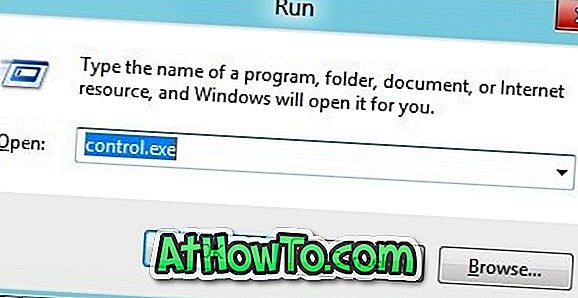Adakah anda mendapat "fail ralat OneDrive tidak boleh dibuat di lokasi yang anda pilih" pada Windows 10 PC anda? Inilah sebabnya mengapa anda mendapat mesej ralat dan penyelesaian untuk masalah ini.
Ramai pengguna Windows 10 mengadu mengenai "folder OneDrive anda tidak boleh dibuat di lokasi yang anda pilih" dengan "Lokasi yang anda cuba buat folder OneDrive dimiliki untuk memandu dengan sistem fail yang tidak disokong. Untuk mempunyai OneDrive menggunakan lokasi yang berbeza, klik Sediakan OneDrive dan arahkan OneDrive ke pemacu NTFS. Untuk menggunakan lokasi yang sedia ada dengan OneDrive, anda perlu memformatnya dengan NTFS dan kemudian klik Sediakan OneDrive untuk meneruskan huraian akaun anda.
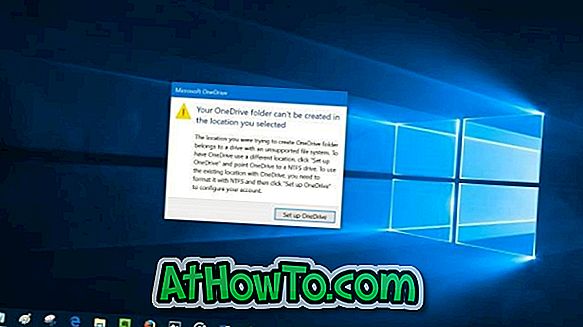
Seperti yang dinyatakan oleh ralat, ralat muncul jika anda mencipta folder OneDrive pada pemacu yang diformat dengan sistem fail selain NTFS. Iaitu, jika anda menyimpan folder OneDrive pada pemacu yang diformat dengan sistem fail FAT32, exFAT, atau ReFS, anda akan mendapat ralat di atas.

Cara terbaik dan paling mudah untuk membetulkan ralat adalah untuk memindahkan folder OneDrive ke pemacu yang diformat dengan sistem fail NTFS. Secara lalai, OneDrive mencipta foldernya di bawah folder profil pengguna anda (C: \ Users \ YourUserName). Sekiranya anda tidak tahu, anda boleh memindahkan folder OneDrive dengan mudah. Inilah cara untuk melakukannya.
Penyelesaian kepada ralat OneDrive
Langkah 1: Apabila dialog ralat muncul, klik Sediakan butang OneDrive untuk membuka Sediakan dialog OneDrive. Jika dialog ralat tidak muncul sekarang, hanya klik dua kali pada ikon OneDrive di kawasan pemberitahuan.

Langkah 2: Isikan alamat e-mel akaun Microsoft anda. Klik butang Log masuk .
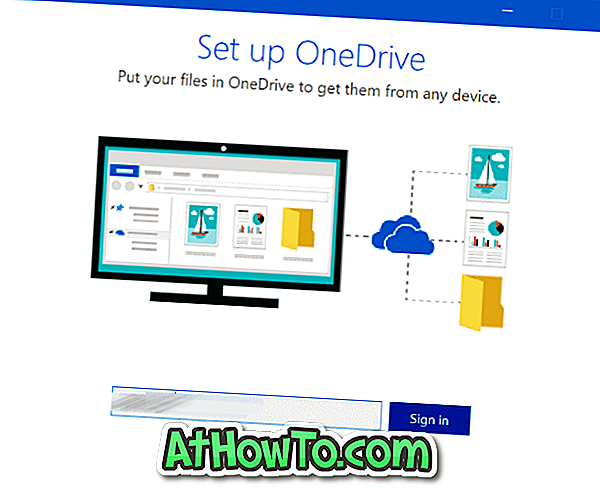
Langkah 3: Taip kata laluan anda untuk akaun. Klik Log masuk untuk meneruskan selanjutnya.
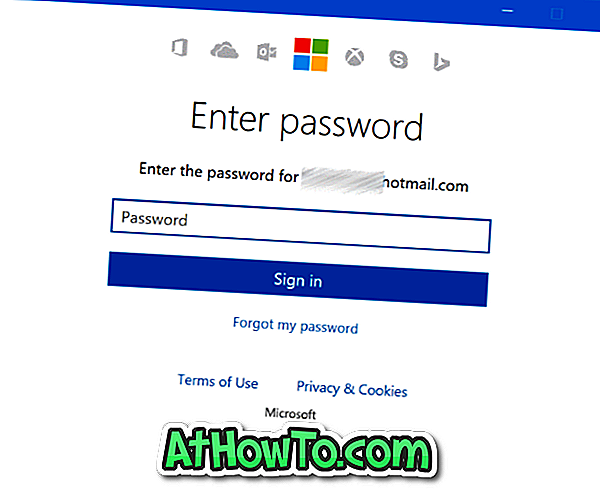
Langkah 4: Apabila anda melihat skrin berikut, klik Ubah pautan lokasi dan pilih lokasi pada pemacu diformat dengan NTFS.
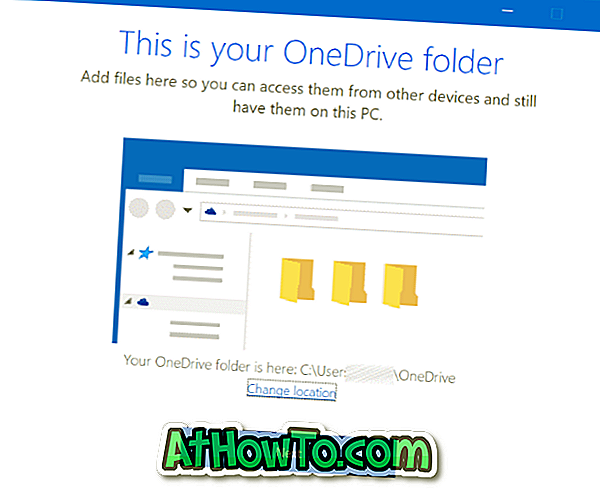
Petua: Anda boleh menyemak sistem fail pemacu dengan mengklik kanan pada ikon pemacu di PC ini dan kemudian mengklik Properties (rujuk gambar di bawah).
Langkah 5: Dari sini, ikuti arahan pada skrin yang biasa untuk menyediakan OneDrive anda.
Bagaimana jika anda tidak mempunyai pemacu NTFS?
Jika hanya ada satu pemacu pada PC anda dan ia diformat dengan FAT32, exFAT atau ReFS, anda tidak mempunyai pilihan tetapi untuk memformat pemacu sekali lagi dengan NTFS dan memasang semula Windows 10. Memformat pemacu akan mengeluarkan sistem operasi Windows 10 serta data lain pada pemacu. Jika anda tertanya-tanya, anda tidak perlu mengaktifkan semula Windows 10 selepas memasang semula pada PC yang sama. Sila rujuk kepada kami bagaimana untuk menghubungkan lesen Windows 10 ke akaun Microsoft untuk menghubungkan lesen anda ke akaun Microsoft anda. Anda juga boleh menggunakan penyelesai masalah pengaktifan Windows 10 rasmi sekiranya anda menghadapi sebarang masalah selepas memasang semula.
Walaupun terdapat cara untuk menukar FAT ke NTFS tanpa kehilangan data, adalah idea yang baik untuk membuat cadangan semua data sebelum cuba menukar pemacu sedia ada ke NTFS.
Jika anda hanya mempunyai satu cakera yang diformat dengan FAT32 tetapi mempunyai banyak ruang di atasnya, anda boleh mengecilkan sistem partition untuk mendapatkan ruang yang tidak diagihkan dan kemudian buat pemacu baru diformat dengan NTFS keluar dari ruang yang tidak diperuntukkan. Rujuk kepada cara kami mengecilkan partition dalam panduan Windows 10 untuk arahan terperinci.
Semoga ia membantu!