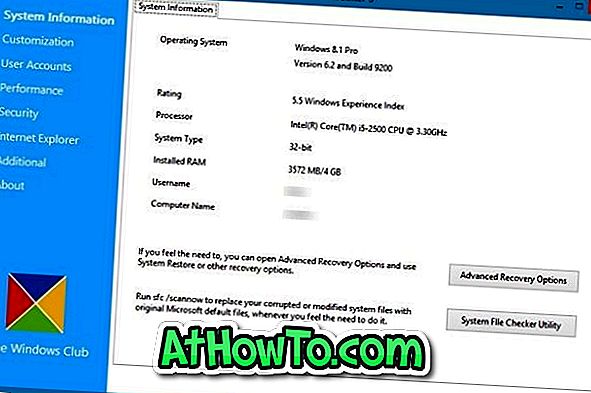Seperti yang mungkin anda ketahui, memasang Drive Pepejal Negeri (SSD) adalah cara terbaik untuk mempercepatkan komputer anda. Semasa memasang SSD adalah agak mudah jika anda tahu satu atau dua perkara mengenai komputer, memasang semula Windows dan perisian lain di atas pemacu yang baru dipasang adalah tugas yang membosankan.
Semasa menjalankan pemasangan bersih Windows pada SSD disyorkan untuk prestasi optimum, pengguna yang tidak dapat memasang semula Windows boleh memindahkan pemasangan Windows sedia ada ke SSD dengan bantuan perisian pihak ketiga. Walaupun terdapat banyak aplikasi di luar sana untuk membantu anda memindahkan Windows ke SSD, kebanyakannya tidak bebas.
AOMEI Partition Assistant Standard adalah salah satu alat percuma yang tersedia untuk memindahkan sistem operasi Windows ke HDD ke SSD. Dalam panduan ini, kami akan menunjukkan bagaimana anda boleh memindahkan Windows 7 atau Windows 8 ke SSD menggunakan Pembuat Partition AOMEI.
Pindahkan Windows 7 atau Windows 8.1 ke SSD
Perhatikan bahawa alat ini hanya berguna jika anda sudah menyambungkan SSD ke PC bootable anda atau mempunyai alat pemindahan supaya anda dapat menyambungkan SSD baru yang diperolehi ke PC bootable anda. Dengan kata lain, gunakan panduan ini jika anda telah memasang atau menyambungkan SSD (jika anda telah menggunakan sejenis kit penghijrahan) ke PC anda dan kini mahu memindahkan Windows 7 atau Windows 8 ke SSD tanpa memasang semula sama.
Perhatikan juga bahawa ini tidak 'mengikuti panduan ini jika anda telah memartakan SSD anda sebagai perisian Pembantu Parti memerlukan ruang yang tidak diperuntukkan. Lanjutkan lagi hanya jika anda mempunyai ruang yang tidak diperuntukkan atau jika anda dapat membuat ruang yang tidak dialokasikan dengan mengecilkan atau menghapus partisi yang ada.
Prosedur ini cukup selamat kerana anda tidak memadamkan data dari HDD sedia ada anda. Jika dalam kes, SSD anda gagal untuk boot selepas penghijrahan anda hanya boleh boot dari HDD.
Langkah 1: Perintis ke halaman AOMEI Partition Assistant Standard ini dan muat turun yang sama. Ia serasi dengan Windows 32-bit dan 64-bit.
Langkah 2: Pasang Pembekal Partition dengan menjalankan fail persediaan yang dimuat turun dan kemudian mengikuti arahan pada skrin.
Langkah 3: Setelah dipasang, luncurkan Pembantu Parti. Klik pilihan berlabel Migrasi OS ke SSD atau HDD yang terdapat di anak panah kiri untuk melancarkan wizard. Sebagai alternatif, anda boleh mengklik menu Wizard dan kemudian klik Migrasi OS ke pilihan SSD atau HDD untuk memulakan wizard.


Langkah 4: Apabila anda melihat Peralihan OS ke SSD atau wizard HDD, cukup klik butang Seterusnya untuk memilih ruang yang tidak diperuntukkan. Sila ambil perhatian bahawa ruang yang tidak diperuntukkan yang diperlukan untuk memindahkan OS bergantung kepada saiz data dalam partition Windows yang ada.

Langkah 5: Pilih ruang yang tidak diagihkan dan kemudian klik Next button untuk meneruskan.
Langkah 6: Dalam langkah ini, jika anda mahu, anda boleh menentukan saiz partisyen yang dicipta keluar dari ruang yang tidak diperuntukkan. Dan jika anda lebih suka menggunakan semua ruangan yang ada untuk partition baru, klik butang Seterusnya.

Klik pada butang Seterusnya untuk meneruskan ke langkah seterusnya.
Langkah 7: Kami hampir selesai! Klik pada butang Selesai untuk keluar dari wizard dan kembali ke tetingkap utama. Klik pada butang Guna untuk mula memindahkan semua data dari partition sumber ke partition destinasi. Ambil perhatian bahawa anda akan diminta untuk memulakan semula PC anda untuk memulakan proses pemindahan.




Sebaik sahaja kerja selesai, menurut Pembantu Partition, anda perlu mematikan komputer anda, cabut plag cakera sumber, dan kemudian sambungkan cakera SSD ke soket HDD asal untuk mengelakkan masalah boot.
Dalam erti kata lain, sebaik Pembantu Partition menyelesaikan pemindahan data, tutup PC anda. Cabut palam cakera sumber (HDD), sambungkan SSD ke soket di mana HDD disambungkan, hubungkan HDD ke soket di mana SSD disambungkan (jika anda mahu menggunakannya) sebelum dan kemudian hidupkan PC anda.
Sebagai alternatif, anda boleh menggunakan perisian pihak ketiga seperti EasyBCD untuk menambah entri baru dan mengeluarkan entri lama.