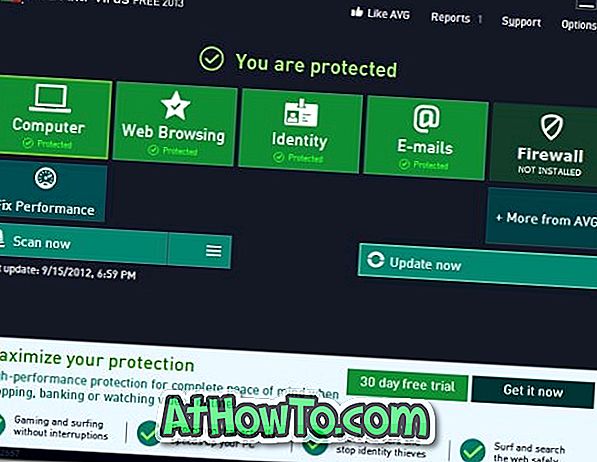Sama seperti pendahulunya, Windows 10 juga tidak membolehkan folder pin ke bar tugas keluar dari kotak. Microsoft menambah keupayaan untuk mencantumkan folder ke bar tugas dalam pembentukan pratonton pertama Windows 10, tetapi ciri itu bukan sebahagian daripada pembentukan akhir Windows 10.
Walaupun seseorang boleh mengakses fail dan folder yang sering digunakan dengan mengklik kanan ikon explorer atau fail explorer di bar tugas, Windows 10 tidak membiarkan folder pin pengguna ke bar tugas keluar dari kotak.

Di Windows 7 dan Windows 8 / 8.1, seseorang mesti membuat fail boleh laku (.exe) dan kemudian menukar nama laluan ke folder yang diingini atau mengambil bantuan utiliti pihak ketiga seperti Taskbar Pinner untuk memasukkan folder ke bar tugas dalam Windows 7 dan Windows 8. Anda boleh membaca ketiga-tiga cara di luar sana untuk mencantumkan folder ke panduan bar tugas untuk mengetahui semua cara di luar sana untuk menambah folder ke bar tugas dalam Windows 8 / 8.1.
Tambah folder ke bar tugas dalam Windows 10
Untungnya, ada kemungkinan folder pin ke Windows 10 tanpa bantuan utiliti pihak ketiga. Sebagai contoh, anda boleh meng pin Muat turun, Gambar, Video dan mana-mana folder lain yang anda akses dengan kerap boleh disematkan ke bar tugas. Kelebihan lain dari kaedah ini ialah anda boleh membuka folder ini disematkan dengan pintasan papan kekunci (Windows + 1-9). Ikut arahan yang diberikan di bawah ini untuk mudah pin folder ke bar tugas dalam Windows 10.
Kaedah 1
Ini adalah penyelesaian yang paling mudah di luar sana untuk mencantumkan folder ke bar tugas Windows 10.
Langkah 1: Klik kanan pada folder yang anda ingin pin ke bar tugas, klik Hantar ke dan kemudian klik Desktop (buat pintasan) untuk membuat jalan pintas folder di desktop.

Ikuti prosedur yang sama walaupun folder yang anda mahu pin ke bar tugas berada di bar tugas. Teruskan dan buat jalan pintas.
Langkah 2: Setelah pintasan folder di desktop, klik kanan pada pintasan folder dan kemudian klik Properties untuk membuka yang sama.


Langkah 3: Di bawah tab Shortcut, dalam sasaran yang difailkan (lihat gambar di bawah), anda perlu menambah kemasukan Explorer sebelum sasaran sebenar. Pastikan ada ruang antara Explorer dan kemasukan sebenar seperti yang ditunjukkan dalam gambar di bawah.
Sebagai contoh, jika sasaran sebenar adalah "C: \ IntoWindows" anda perlu menjadikannya "Explorer C: \ IntoWindows".


Setelah selesai, klik butang Guna.
Langkah 4: Sekarang, drag-and-drop pintasan ke bar tugas untuk pin ke bar tugas. Apabila anda memasukkan jalan pintas ke bar tugas, ikon Fail Explorer muncul bukan ikon folder sebenar.

Jika anda ingin mengubah ikon folder pintasan, klik kanan pada pintasan pada desktop, klik Properties, di bawah tab Shortcut, klik Tukar ikon, pilih ikon, klik OK, dan kemudian klik Gunakan butang. Akhir sekali, pinkannya ke bar tugas. Itu sahaja!
Kaedah 2
UPDATE: Kaedah ini tidak lagi berfungsi dalam binaan RTM (10240 dan ke atas) Windows 10. Jadi ikuti arahan dalam Kaedah 1 untuk folder pin ke bar tugas.
Untuk memasukkan folder ke bar tugas dalam Windows 10, ikuti arahan yang diberikan di bawah:
Langkah 1: Pertama, pergi ke lokasi di mana folder yang anda ingin pin ke bar tugas terletak. Perhatikan bahawa anda tidak boleh menggerakan banyak folder ke bar tugas sekaligus. Sila pilih hanya satu folder pada satu masa.
Langkah 2: Seterusnya, klik kanan pada folder yang anda ingin pin ke bar tugas dan kemudian klik Pin untuk memulakan pilihan. Tindakan ini akan memasukkan folder ke menu Start atau Start screen.

Langkah 3: Setelah folder berada di menu Start / Start screen, klik kanan pada jubin folder dan klik Pin ke pilihan bar tugas untuk mencantumkan folder ke bar tugas. Itu sahaja!

Seperti yang anda katakan, apabila anda klik kanan pada folder, pilihan Pin ke bar tugas tidak muncul tetapi apabila anda klik kanan pada jubin folder pada menu Start / Start screen, pilihan Pin ke bar tugas muncul. Satu pilihan Pin ke bar tugas dalam menu konteks folder pasti mengagumkan.
Bagaimana dengan mudah pin ikon Kitar Semula Bin ke bar tugas dalam panduan Windows 10 mungkin juga menarik minat anda.