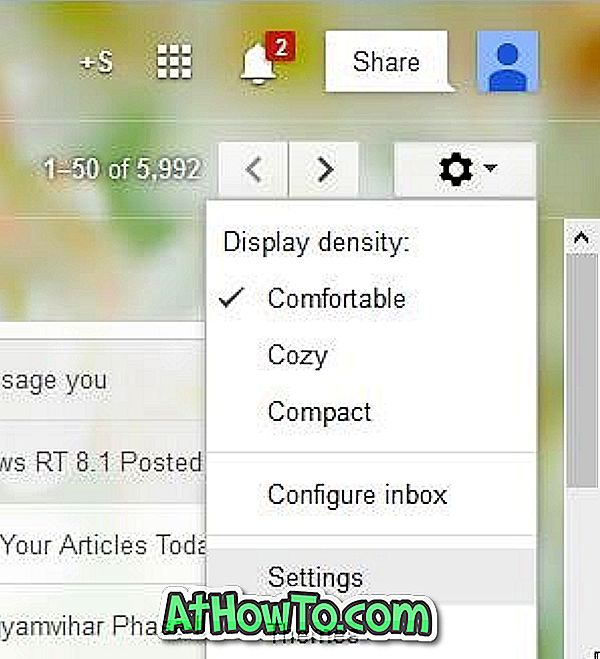Edge, pelayar web baru dari Microsoft adalah penyemak imbas web lalai serta pembaca PDF lalai dalam Windows 10. Walaupun versi Edge tidak mempunyai beberapa ciri yang ditawarkan oleh pesaingnya seperti Mozilla Firefox dan pelayar Google Chrome yang popular, beberapa ujian tanda aras telah mengesahkan bahawa Edge adalah setanding dengan pelepasan pihak ketiga yang lain sejauh kelajuan yang berkenaan.
Seperti pelayar lain di sekitar, Edge juga menawarkan anda menyimpan kata laluan web anda. Kata laluan yang disimpan dalam pelayar Edge boleh diuruskan dengan membuka tetapan Edge yang canggih.

Seperti yang dikatakan sebelumnya, pelayar Edge masih jauh dari sempurna. Ramai pengguna yang telah menggunakan Edge sebagai pelayar web lalai mereka mengeluh bahawa pelayar tidak membuka sama sekali, kadang-kadang.
Sekiranya anda telah menyimpan kata laluan web anda di pelayar Edge dan pelayar Edge menolak untuk membuka sebab tertentu, anda boleh mengikuti arahan di bawah untuk mendapatkan kata laluan yang disimpan dalam pelayar Edge dalam Windows 10.
Kaedah 1 dari 2
Lihat dan pulihkan kata laluan pelayar Edge dengan menggunakan Pengurus Kelayakan
Langkah 1: Taip Pengurus Kelayakan dalam menu Mula atau kotak carian bar tugas, kemudian tekan Enter untuk membuka yang sama.

Langkah 2: Klik pada Kredensial Web untuk melihat semua kata laluan dan nama pengguna yang disimpan di Edge serta di Internet Explorer.
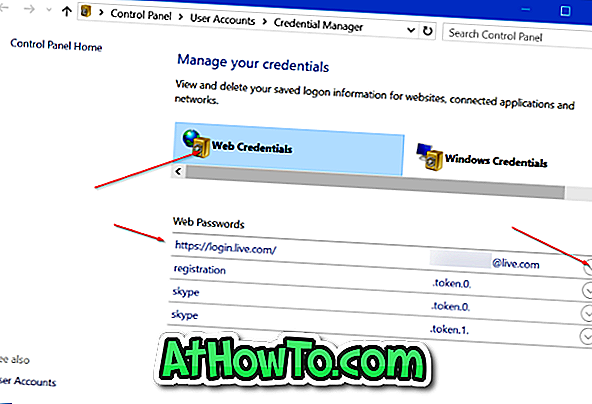
Langkah 3: Untuk melihat kata laluan untuk tapak web, klik anak panah bawah di sebelah pautan web, kemudian klik Tunjukkan pautan di sebelah Kata Laluan.
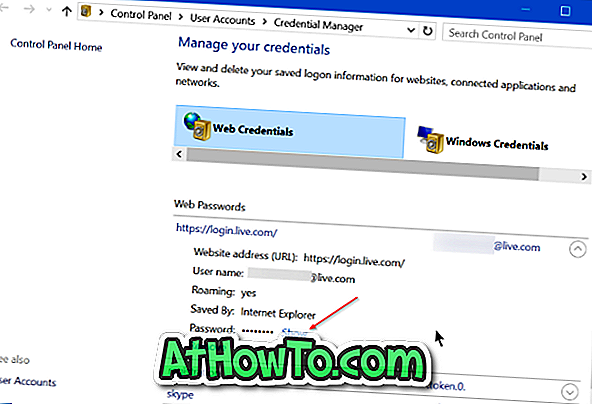
Langkah 4: Apabila anda diminta memasukkan kata laluan akaun pengguna Microsoft atau tempatan anda, masukkan sama untuk melihat kata laluan untuk alamat web yang dipilih.
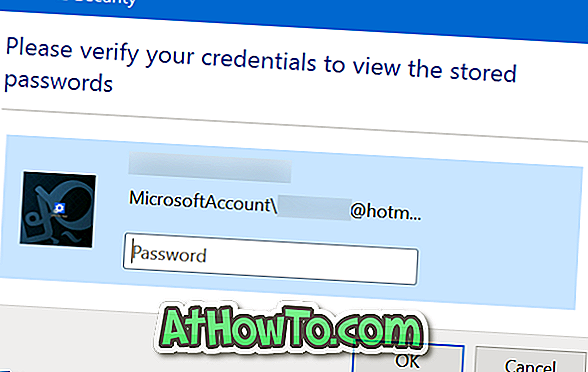

Kaedah 2 dari 2
Lihat dan pulihkan kata laluan pelayar Edge menggunakan WebBrowserPassView
Langkah 1: Langkah pertama adalah untuk memuat turun alat percuma yang dipanggil WebBrowserPassView dari NirSoft. Selain pemasang biasa, perisian ini juga tersedia dalam versi mudah alih. Jika tidak mahu memasang perisian ini pada PC anda, anda boleh memuat turun hanya versi yang berdiri sendiri dengan mengklik pautan Muat Turun WebBrowserPassView (Dalam zip zip).
Bagi mereka yang bimbang tentang menggunakan alat pihak ketiga untuk mendapatkan semula kata laluan, NirSoft adalah pemaju yang sangat terkenal dan semua alat mereka selamat untuk digunakan.
Langkah 2: Ekstrak fail zip yang dimuat turun untuk mendapatkan fail WebBrowserPassView.exe. Klik dua kali pada fail untuk menjalankan perisian WebBrowserPassView.
Langkah 3: Dengan tetapan lalai, alat tersebut secara automatik menunjukkan kata laluan yang disimpan dalam semua pelayar web yang dipasang pada PC anda. Contohnya, jika anda telah menyimpan kata laluan di Opera, Chrome, Firefox, dan Edge, WebBrowserPassView akan menunjukkan kata laluan yang disimpan dalam semua penyemak imbas ini.
Untuk melihat kata laluan yang disimpan hanya dalam pelayar Internet Explorer dan Edge, klik menu Pilihan, klik Pilihan Lanjutan, nyahtanda semua penyemak imbas kecuali Internet Explorer dan kemudian klik OK .

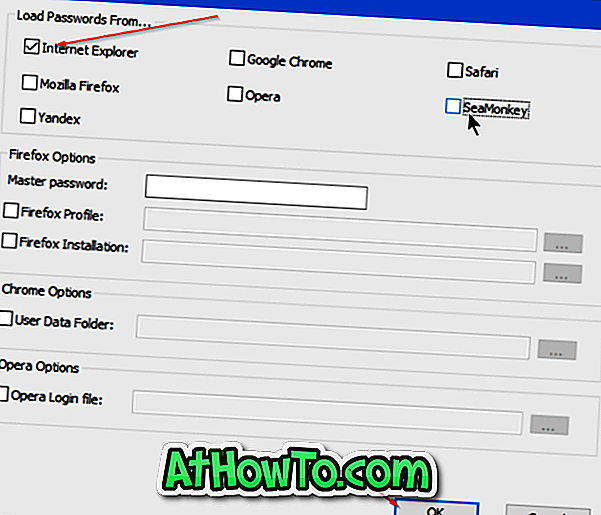
Oleh kerana kata laluan yang disimpan dalam kedua Edge dan Internet Explorer disimpan dalam Pengurus Kelayakan, alat ini mengenali pelayar Edge sebagai Internet Explorer.
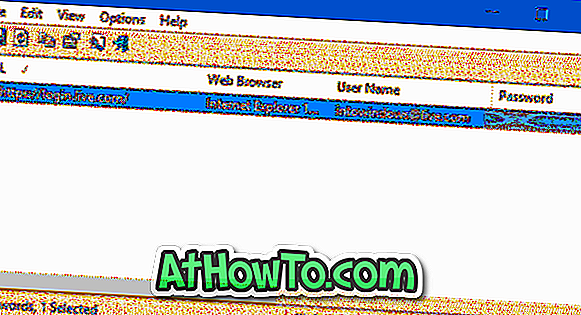
Untuk memasukkan kata laluan yang disimpan
WebBrowserPassView menyokong mengeksport kata laluan yang disimpan dalam pelayar Edge ke fail teks (.txt), HTML, CSV, atau jenis fail XML.
Jika anda ingin mengeksport semua kata laluan yang disimpan dalam pelayar Edge ke salah satu daripada jenis fail yang disebutkan di atas, pilih semua kata laluan, klik menu Fail, klik Simpan item yang dipilih, pilih lokasi untuk menyimpan fail dan akhirnya, klik butang Simpan .
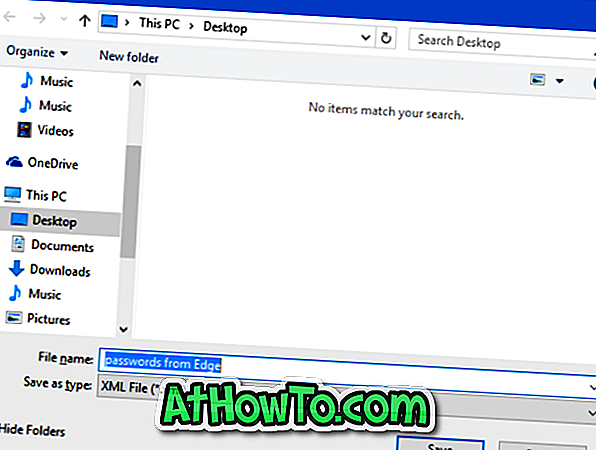
Adakah anda menggunakan Edge sebagai penyemak imbas lalai anda dalam Windows 10?