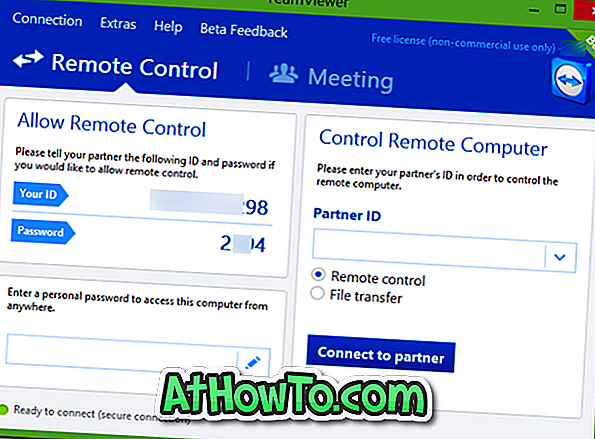Pernah mendengar banyak tentang pembangun Windows 8 / 8.1 baru-baru ini? Mahu memasang dan menguji pemacu Windows 8.1 dalam dual boot dengan Windows 7? Kemudian anda datang ke tempat yang betul. Dalam panduan ini, kami akan menunjukkan kepada anda bagaimana anda boleh memasang Windows 8 / 8.1 dalam dual boot dengan Windows 7.

Booting dual Windows 8 dengan Windows 7 adalah idea yang baik, terutamanya jika anda ingin menguji pemacu Windows 8 OS tanpa mengeluarkan pemasangan Windows 7 semasa anda. Jika anda tidak mahu dwi boot Windows 8 dengan Windows 7, anda boleh menguji pemacu Windows 8 dalam mesin maya dengan menggunakan panduan berikut:
# Bagaimana untuk memasang Windows 8 pada mesin maya VMware
# Bagaimana untuk memasang Windows 8 pada mesin maya VirtualBox
Bagaimana dwi boot Windows 8 dengan Windows 7:
NOTA: Kami menganggap bahawa anda telah menjalankan Windows 7 pada PC anda.
Langkah 1: Perkara pertama dahulu. Sebelum memulakan pemasangan, anda perlu membuat partition dengan sekurang-kurangnya ruang kosong 20 GB. Seperti yang anda lakukan pada Windows 7, mencipta atau mengubah saiz partition cukup mudah. Ikut panduan ini:
# Cara membuat atau memadam partition di Windows 7
# Bagaimana untuk mengecil atau memanjangkan partition di Windows 7
Langkah 2: Jika anda belum memuat turun Windows 8 dari Microsoft, ke depan dan muat turun salinan anda dari pautan langsung ini. Sebaik sahaja anda mempunyai fail ISO, ikuti salah satu panduan yang disebutkan di atas untuk mencipta Windows 8 USB bootable untuk memasang Windows 8 dari pemacu denyar USB:
# Bagaimana untuk memasang Preview Pemaju Windows 8 dari pemacu kilat USB
# Cara memasang Windows 8 dari pemacu USB
# Bagaimana untuk memasang Windows 8 dari fail ISO
# Bagaimana untuk membuat USB bootable Preview Windows 8
Langkah 3: Sambungkan pemacu denyar USB bootable ke PC atau masukkan DVD Windows 8 bootable ke pemacu optik dan reboot mesin anda. Windows akan mula memuat fail untuk memulakan proses persediaan.
NOTA: Jika anda menggunakan pemacu USB sebagai media pemasangan, anda perlu mendayakan boot USB di BIOS.
Langkah 4: Dari sini dan seterusnya, ikut prosedur pemasangan Windows 8 langkah demi langkah kami untuk menyelesaikan pemasangan. Apabila pemasangan selesai, tutup dan alihkan PC untuk melihat menu butan grafik yang baru.
Langkah 5: Apabila anda menukar PC, anda akan melihat bahawa Windows 8 adalah sistem operasi lalai dalam menu boot. Iaitu, apabila anda menghidupkan PC, sistem operasi lalai, Windows 8, bermula secara automatik. Sekiranya anda ingin menetapkan Windows 7 sebagai OS lalai dalam menu boot, ikut cara kami menetapkan Windows 7 sebagai sistem operasi lalai dalam panduan menu boot.

Langkah 6: Pilih sistem operasi yang anda mahu butuhkan dan tekan Enter untuk mula menggunakan PC anda. Semoga berjaya!