Banyak telefon pintar moden kapal dengan kamera yang setanding dengan kamera digital mandiri. Sesetengah telefon pintar seperti Nokia Lumia 950 dan iPhone 6s mempunyai kamera yang mampu menangkap gambar yang menakjubkan, walaupun dalam keadaan cahaya yang rendah.
Apple iPhone, tanpa ragu, salah satu telefon pintar terbaik di luar sana dan merupakan salah satu daripada beberapa telefon pintar yang mempunyai kamera dan sensor kamera yang baik. Walaupun kebanyakan kita lebih suka menyandarkan foto yang ditawan ke awan, ramai pengguna masih lebih suka menyandarkan foto ke PC atau Mac mereka di atas penyimpanan awan kerana alasan yang jelas.
Perisian iTunes rasmi yang kita kenal dengan pilihan tawaran untuk membuat sandaran gambar anda dari iPhone ke PC atau Mac. Walaupun terdapat banyak alternatif untuk iTunes di sekeliling dan kebanyakannya menawarkan ciri sandaran yang lebih baik, pengguna yang berada di Windows 8 dan Windows 10 dengan mudah boleh menyandarkan semua foto dari iPhone ke Windows 10 / 8.1 PC tanpa perlu memasang iTunes atau mana-mana pihak ketiga lain- perisian pihak.
Aplikasi Foto yang dihantar dengan Windows 8 serta Windows 8.1 membolehkan anda dengan mudah memindahkan foto anda dari iPhone ke PC anda.
Lengkapkan arahan yang diberikan di bawah untuk membuat sandaran gambar anda dari iPhone ke Windows 10 / 8.1 PC.
Langkah 1: Sambungkan iPhone anda ke Windows 10 / 8.1 PC menggunakan penyambung yang disediakan dengan iPhone anda.
Langkah 2: Setelah bersambung, beralih ke skrin Mula, klik atau ketik pada ubin aplikasi Gambar untuk menjalankan yang sama. Dan jika anda tidak dapat melihat jubin Gambar pada skrin Mula, ketik Gambar apabila anda berada di skrin Mula untuk melihat aplikasi Gambar dalam hasil carian. Anda juga boleh melancarkan aplikasi Gambar dari skrin Apps.

Langkah 3: Setelah aplikasi Pictures dilancarkan dan berjalan, klik kanan di mana sahaja di ruang kosong untuk melihat bar aplikasi dengan pilihan Import (muncul di sebelah kanan bawah skrin).
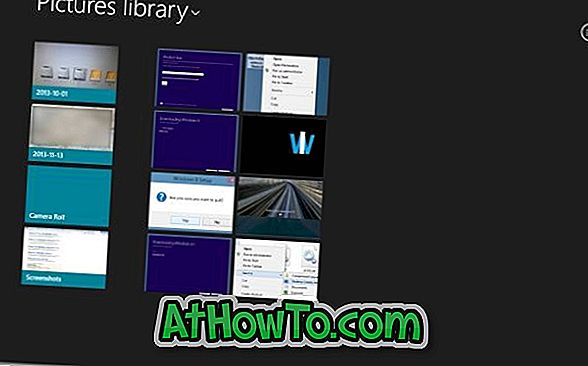
Langkah 4: Klik atau ketik ikon Import dan kemudian klik atau ketik Apple iPhone yang muncul dalam senarai, dan biarkan Windows mengimbas iPhone anda untuk semua foto yang ditangkap. Pada Windows 10, klik kanan pada kawasan kosong dan kemudian klik Opsyen import
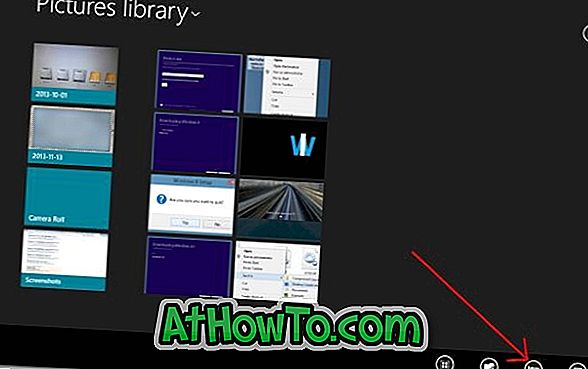
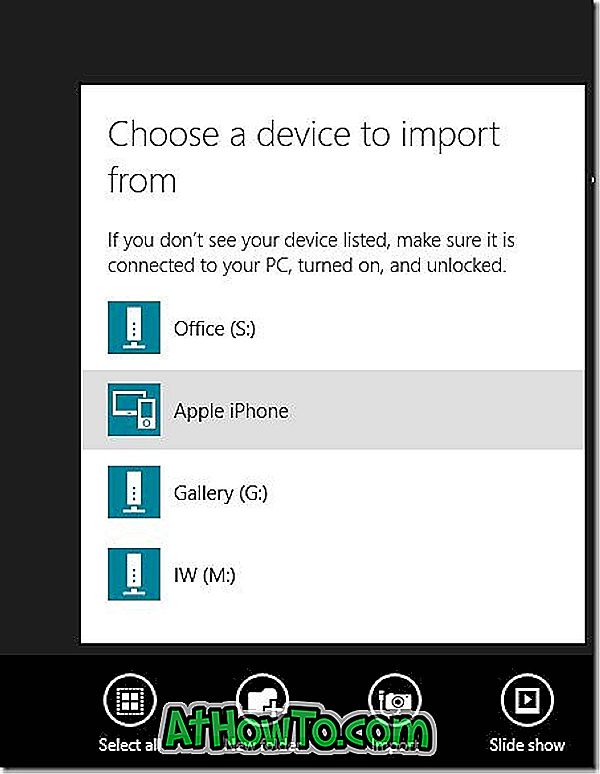

Langkah 5: Secara lalai, aplikasi Foto memilih semua foto untuk kerja import. Anda boleh memilih satu set gambar secara manual dan kemudian klik ikon Impor sekali lagi untuk memulakan memindahkan semua foto dari iPhone anda ke PC Windows 10 / 8.1 anda.
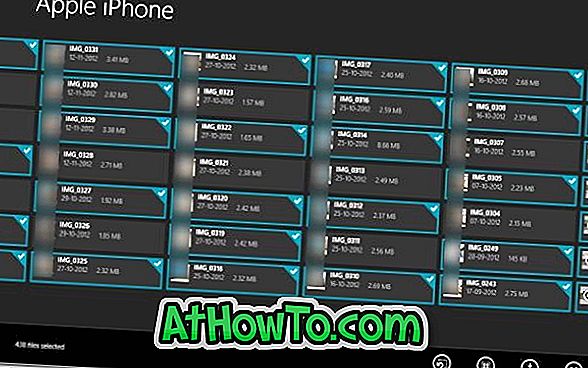

Masa yang diperlukan untuk kerja import berbeza bergantung kepada jumlah foto dan video yang terdapat di iPhone anda. Dalam ujian kami, diperlukan kira-kira satu minit dan separuh untuk mengimport kira-kira 430 (~ 1 GB) gambar dan 8 video (~ 400 MB).
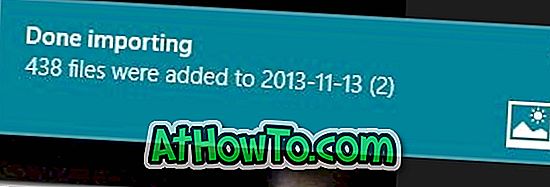
Setelah aplikasi Foto menyelesaikan perniagaannya, anda boleh membuka Perpustakaan Gambar untuk melihat semua foto yang diimport. Itu sahaja!














