Setiap kali anda memadam fail pada Windows 10 PC sama ada dengan mengklik kanan pada fail dan kemudian mengklik Padam opsyen atau dengan memilih fail dan kemudian memukul kekunci Padam pada papan kekunci, fail dipindahkan ke Recycle Bin.
Walaupun terdapat peruntukan di bawah tetapan Recycle Bin untuk memadam sepenuhnya fail dan bukannya pindah ke Recycle Bin, opsyen dimatikan secara lalai dalam Windows 10. Pendek kata, kecuali anda memadam fail menggunakan kaedah Shift + Padam, Windows memindahkan fail terpilih ke Tong kitar semula.

Memadam fail ke Recycle Bin adalah selamat kerana anda boleh memulihkan fail yang dihapuskan jika anda perlu mengakses fail-fail tersebut untuk beberapa sebab pada masa akan datang. Dan anda dengan cepat boleh memadamkan semua fail dalam Recycle Bin dengan mengklik kanan pada ikon Recycle Bin dan kemudian mengklik pilihan Empat Kitar Semula Bin.
Sekarang, jika anda sengaja memadam beberapa fail tetapi tidak pasti apa semua fail yang anda padam, anda boleh melihat semua fail yang dipadam dengan mudah. Sila ambil perhatian bahawa anda boleh melihat hanya fail baru yang dipindahkan yang telah dipindahkan ke Recycle Bin dan bukan fail yang dipadam menggunakan kaedah Shift + Padam.
Lihat fail yang dipadamkan baru-baru ini
Lengkapkan arahan di bawah untuk melihat fail yang telah dipadam dalam Windows 10 baru-baru ini.
PENTING: Kaedah ini hanya terpakai jika anda memadam fail ke Recycle Bin. Sekiranya anda menggunakan kaedah Shift + Padam atau mana-mana perisian untuk memadamkan fail secara kekal, kaedah ini tidak dapat membantu anda melihat fail yang dipadamkan baru-baru ini.
Langkah 1: Buka Recycle Bin dengan mengklik dua kali pada ikonnya di desktop. Jika anda tidak dapat melihat ikon Recycle Bin di kawasan desktop, sila rujuk kepada cara kami menambah ikon Recycle Bin ke panduan desktop Windows 10.

Langkah 2: Klik kanan pada kawasan kosong, klik Urus mengikut, dan kemudian klik Tarikh dipadam . Itu sahaja! Anda kini boleh melihat semua fail yang dipadamkan baru-baru ini dengan tarikh yang dipadam di sebelah setiap fail.
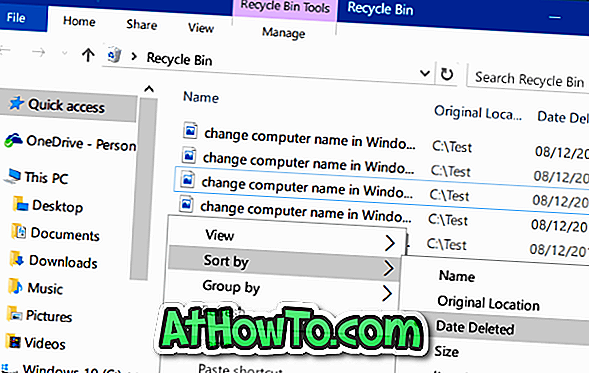

Untuk memulihkan fail, klik kanan pada fail dan kemudian klik Pilihan pulihkan untuk memulihkan fail ke lokasi asalnya. Jika anda ingin memulihkan beberapa fail sekaligus, pilih saja fail yang anda ingin pulihkan, klik kanan dan kemudian klik Pilihan pulihkan.

Seperti yang anda lihat dalam gambar, Recycle Bin memaparkan lokasi asal di sebelah nama fail.
Antara, jika anda sedang mencari alat pemulihan data yang baik, periksa versi perisian Disk Drill percuma.

![Bagaimana Untuk Tetapkan Animasi atau Video Animasi Sebagai Latar Belakang Skrin Mula Di Windows 8.1 [Video]](https://athowto.com/img/windows-8-1/572/how-set-animated-wallpaper.jpg)












