Dengan tetapan lalai, aplikasi Nota Lekit di Windows 10 memaparkan dialog pengesahan hapus apabila anda cuba memadam nota. Permintaan pengesahan memadam sangat membantu kerana ia menghalang secara tidak sengaja memadamkan nota.
Bergantung kepada cara anda menggunakan aplikasi Nota Lekit, anda mungkin mahu menghidupkan atau mematikan pengesahan bantahan. Dalam panduan ini, kami akan membincangkan cara menghidupkan atau mematikan pengesahan padam dalam Sticky Notes dalam Windows 10.

Kami mengesyorkan anda mengekalkan pengesahan padam dihidupkan sebagai ciri menghalang anda daripada memadamkan nota secara tidak sengaja. Versi Sticky 3.0 dan versi seterusnya secara automatik menyegerakkan dengan awan (jika anda telah melog masuk). Apabila anda memadamkan nota, ia secara automatik dikeluarkan dari awan juga. Oleh itu, tidak ada cara untuk mendapatkan nota yang dipadamkan.
NOTA: Kaedah ini digunakan untuk versi Sticky Notes 3.0 dan versi yang lebih baru. Jika anda menggunakan versi terdahulu, sila lihat di tempat lain!
Dayakan atau matikan pengesahan padam dalam Sticky Notes
Langkah 1: Buka aplikasi Nota Lekit dan kemudian navigasi ke Semua nota .
NOTA: Jika anda mempunyai nota terbuka, klik ikon menu (...) dan kemudian klik Semua nota untuk membuka yang sama. Sebagai alternatif, klik kanan pada ikon Nota Lekit di bar tugas dan kemudian klik Semua nota .
Langkah 2: Klik pada tetapan / ikon gear untuk membuka tetapan Sticky Notes.
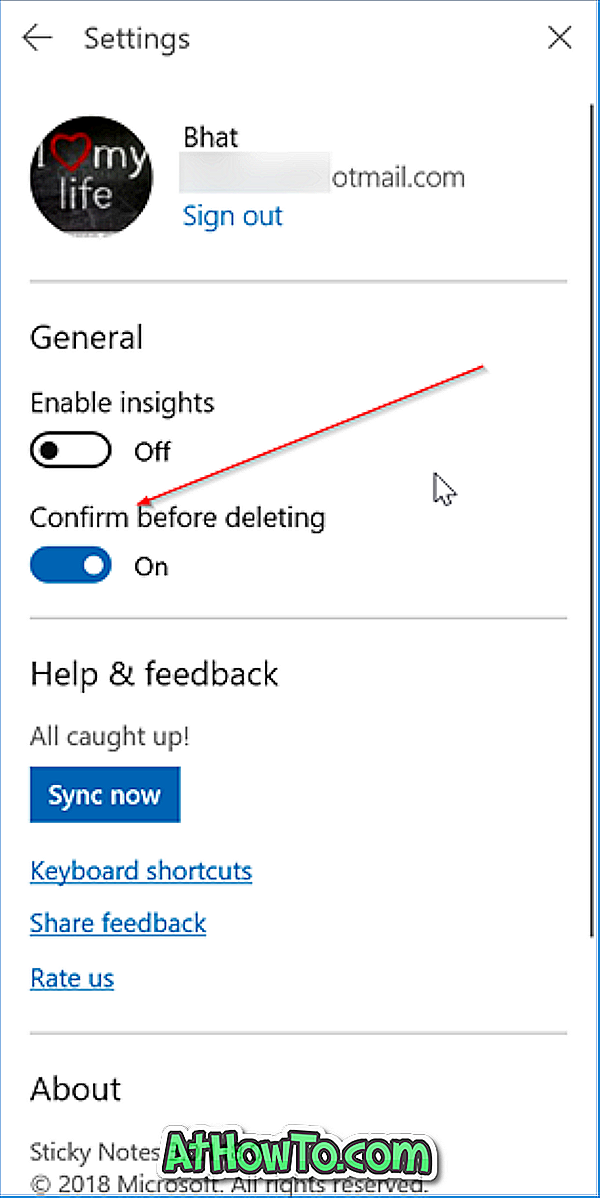
Langkah 3: Di sini, hidupkan Sahkan sebelum memadam pilihan untuk membolehkan pengesahan padam dalam Sticky Notes.
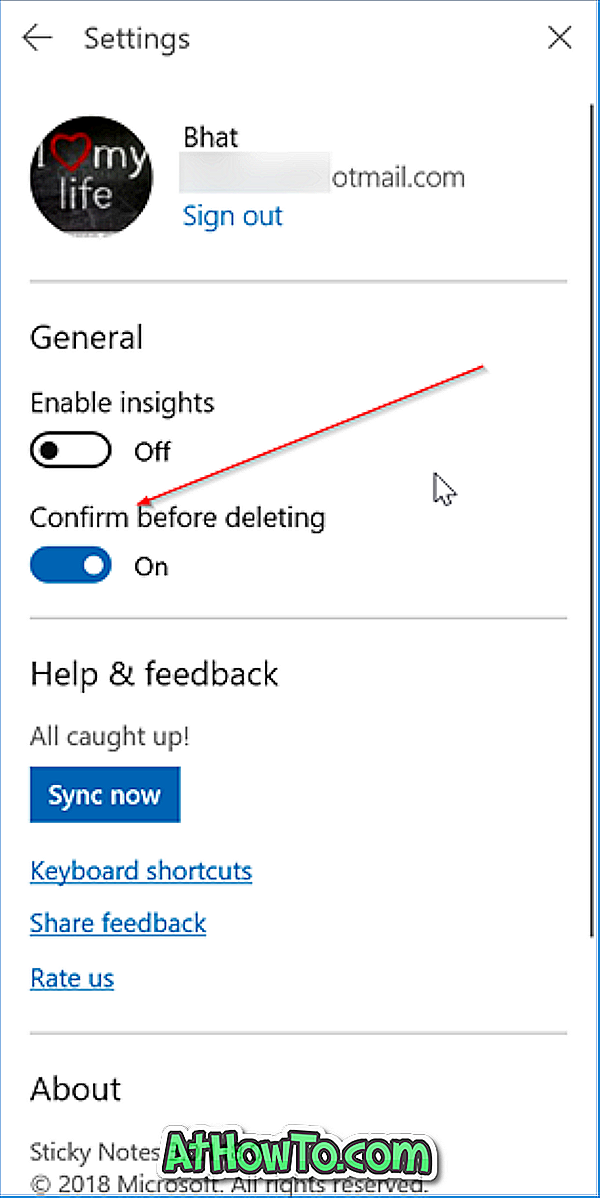
Matikan pilihan untuk melumpuhkan pengesahan padam. Di samping itu, anda juga boleh menyemak kotak Jangan tanya saya semula yang muncul apabila anda cuba memadamkan nota untuk mematikan pengesahan padam dalam Sticky Notes.
Bagaimana untuk membolehkan fail memadam fail pengesahan dalam panduan Windows 10 mungkin juga menarik minat anda.














