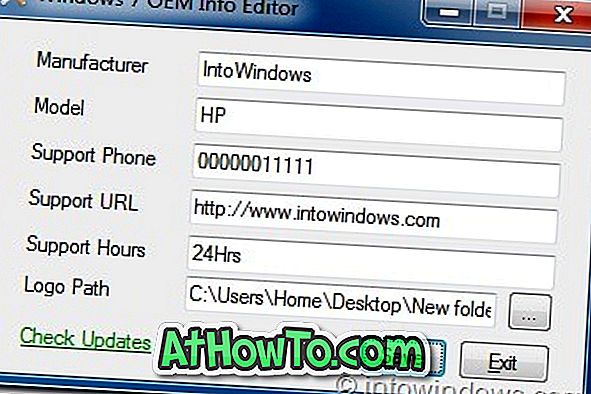Terdapat alat rakaman skrin terbina dalam dalam Windows 10, tetapi ia hanya boleh merakam permainan dan aplikasi. Iaitu, ia tidak dapat merakam beberapa bahagian sistem operasi seperti desktop dan File Explorer.
Banyak program percuma dan komersial untuk merakam desktop Windows 10 dan kawasan operasi lain. Walaupun kebanyakan alat rakaman skrin berfungsi dengan baik dan mudah digunakan, mengapa memasang perisian tambahan apabila anda boleh menggunakan salah satu perisian yang dipasang untuk merakam skrin Windows 10 PC anda?

VLC Media Player, pemain multimedia yang popular yang boleh anda temui hampir di semua PC, boleh membantu anda merakam desktop Windows 10 anda dan kawasan lain sistem operasi. Jika Pemain Media VLC telah dipasang pada komputer Windows 10 anda, anda boleh merakam skrin komputer anda dengan beberapa klik tetikus.
Memandangkan VLC Media Player adalah pemain multimedia, ia tidak mempunyai beberapa tetapan lanjutan yang mungkin anda dapati dalam perisian rakaman skrin khusus. Perlu diingat bahawa ia tidak akan membenarkan anda merebut hanya bahagian pilih skrin dan menambah penjelasan pada video. Yang berkata, jika anda perlu merakam skrin pada Windows 10 PC anda, berikan percubaan VLC Media Player.
Gunakan Pemain Media VLC untuk merakam skrin Windows 10
Secara lalai, VLC Media Player menjimatkan fail rakaman skrin dalam format .MP4.
Dalam panduan ini, kita akan melihat cara menggunakan VLC Media Player untuk merakam skrin Windows 10.
Langkah 1: Lancarkan Pemain Media VLC. Sekiranya ia bukan pada PC anda, muat turun fail persediaan dari laman web rasmi dan pasangnya sama.
Langkah 2: Klik menu Media dan kemudian klik Tukar / Simpan pilihan.

Langkah 3: Tukar ke tab Peranti tangkapan . Di bawah bahagian mod Tangkap, pilih mod Tangkap sebagai Desktop, dan kemudian pilih kadar bingkai di mana anda ingin merakam skrin. Kami menasihatkan anda untuk menyimpan di mana-mana antara 5 hingga 15 untuk menangkap kualiti yang baik.

Langkah 4: Klik butang Tukar / Simpan untuk membuka dialog Tukar.
Langkah 5: Dalam dialog Convert, dalam bahagian Fail destinasi, klik butang Lihat, pilih lokasi untuk menyimpan rakaman skrin, taipkan nama untuk fail, dan kemudian klik butang Simpan .



VLC akan mula merakam skrin sekarang. Ia akan merakam apa sahaja dan segala-galanya di skrin. Perlu diingat bahawa anda tidak akan melihat apa-apa tanda pada skrin apabila VLC sedang merakam skrin anda.
Langkah 6: Akhir sekali, apabila anda mahu menghentikan rakaman, klik butang Berhenti pada VLC Media Player untuk menghentikan rakaman dan simpan fail tersebut.

Anda kini boleh membuka fail video yang dirakam dengan VLC Media Player atau mana-mana pemain video lain untuk menonton rakaman skrin.
Adakah anda tahu bahawa anda boleh menggunakan VLC untuk menukar fail video dari satu format ke yang lain?