Kemas Kini Pencipta untuk Windows 10 membawa pelbagai ciri baru. Salah satunya ialah mod Game. Mod permainan pada dasarnya membantu anda mempunyai pengalaman permainan terbaik pada Windows 10 PC anda.
Apabila anda menggunakan mod Permainan untuk permainan, Windows 10 menjadikan permainan sebagai keutamaan untuk meningkatkan prestasi dan kualiti permainan. Windows 10 memberi rangsangan kepada permainan dengan memberi keutamaan kepada tugas latar belakang dan aplikasi lain yang kurang.
Anda boleh menghidupkan atau mematikan mod Permainan dan bar permainan dengan menavigasi ke Tetapan> Permainan> Mod permainan. Tetapi anda tidak dapat mencari pilihan untuk membolehkan atau melumpuhkan mod Permainan untuk aplikasi individu. Contohnya, jika anda bermain permainan yang memerlukan sumber sistem yang rendah, anda boleh mematikan mod permainan untuk permainan tertentu. Begitu juga, anda boleh mengaktifkan mod Game sahaja untuk permainan yang lapar sumber.
Dayakan atau matikan mod Permainan untuk aplikasi tertentu dalam Windows 10
Dalam panduan ini, kita akan melihat bagaimana untuk membolehkan atau melumpuhkan mod Permainan untuk permainan tertentu dalam Windows 10.
NOTA: Anda mesti menjalankan versi Windows 10 1703 atau lebih baru untuk mendayakan dan menggunakan mod Game terbina dalam. Untuk memeriksa versi anda, ketik Winver.exe dalam carian Start / taskbar dan kemudian tekan Enter key.
Langkah 1: Buka permainan atau aplikasinya yang anda mahu dayakan atau lumpuhkan mod Permainan.
Langkah 2: Apabila permainan / aplikasi sedang berjalan, pada masa yang sama tekan logo Windows dan kunci G untuk mendedahkan bar permainan. Ambil perhatian bahawa logo Windows + G ialah pintasan papan kekunci lalai untuk membuka bar Permainan. Jika anda menukar pintasan papan kekunci lalai untuk bar Permainan, sila gunakan pintasan papan kekunci itu.
Jika anda melihat dialog dengan "Adakah anda mahu membuka bar Permainan?", Semak Yes, ini adalah pilihan permainan untuk melihat bar permainan.
NOTA: Jika bar permainan tidak dibuka, ia mungkin kerana ia dimatikan dalam Tetapan. Rujuk kepada cara untuk membolehkan / melumpuhkan bar permainan dalam Windows 10 untuk membolehkannya.
Langkah 3: Klik pada tetapan / ikon gear untuk membuka tetapan Bar permainan.
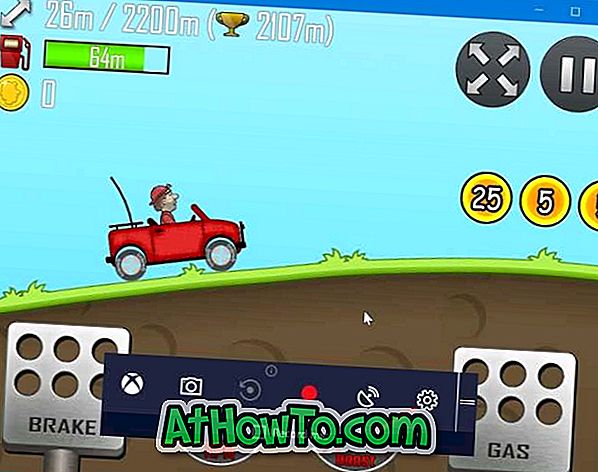
Langkah 4: Di bawah tab Umum, periksa Gunakan mod permainan untuk pilihan permainan ini untuk membolehkan mod Permainan aplikasi semasa. Begitu juga, nyahtanda pilihan untuk menyahdayakan mod Permainan untuk permainan semasa.
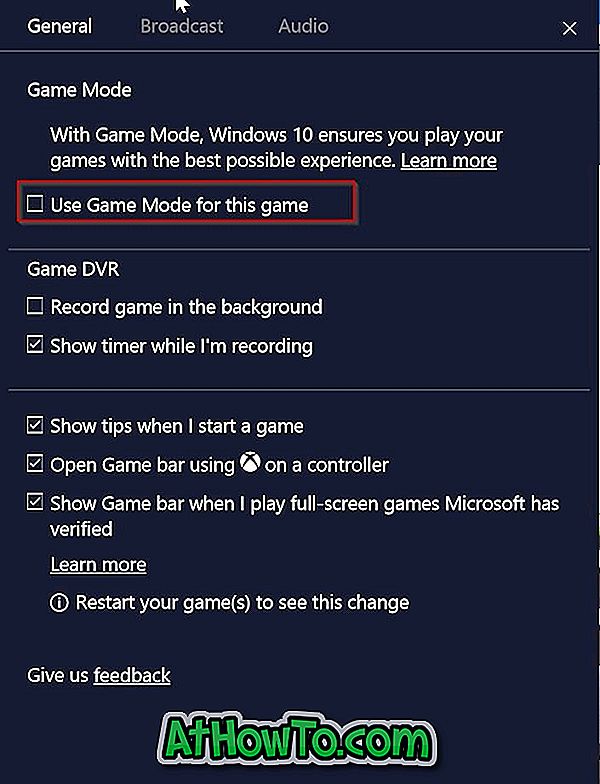
Semudah itu!














