Anda yang membaca artikel ini mungkin menyedari Aero Peek dan bagaimana menggunakannya dalam Windows 7, Windows 8.1 dan Windows 10. Untuk yang tidak dikenali, Aero Peek diperkenalkan pertama dengan Windows 7 bersama dengan dua ciri lain - Aero Snap dan Aero Shake .
Aero mengintip di Windows 10/8/7
Aero Peek membolehkan pengguna dengan cepat mengintip melalui semua tetingkap dan aplikasi terbuka untuk melihat desktop. Ciri ini berguna untuk melihat dengan cepat apa yang ada di desktop.
Walaupun butang mengintip terletak di kanan ekstrim pada bar tugas, butang ini mudah dilihat pada Windows 7 tidak seperti dalam versi Windows yang lebih awal. Di Windows 8 dan Windows 10, anda hanya perlu menggerakkan kursor ke sudut kanan bawah desktop untuk melihat semua tetingkap terbuka.

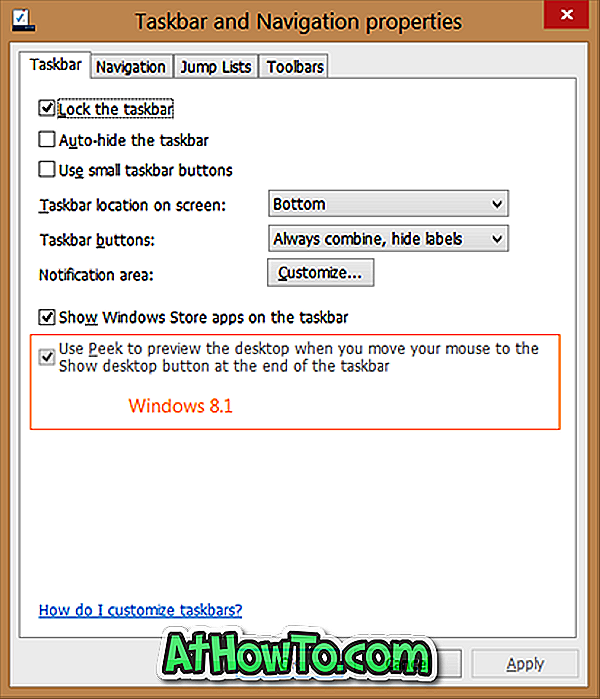
Ciri Aero Peek boleh dengan mudah didayakan atau dilumpuhkan dengan membuka ciri-ciri Taskbar dan Navigasi. Di bawah tab Taskbar, anda perlu menyemak atau nyahtanda "Gunakan Peek untuk melihat desktop apabila anda menggerakkan tetikus anda ke butang Show desktop di hujung bar tugas" untuk membolehkan atau melumpuhkan ciri dalam Windows 8 dan Windows 10 Di Windows 7, pilihan untuk membolehkan atau mematikan pengintipan Aero dilabel sebagai "Aero peek".
Sekali lagi, salah satu pembaca kami meminta saya mencadangkan cara untuk membetulkan kelabu Use Peek untuk melihat desktop apabila anda menggerakkan tetikus anda ke butang Show desktop di hujung pilihan bar tugas yang muncul di bawah sifat Taskbar dan Navigasi.
Jika anda ingin mendayakan ciri Aero Peek tetapi pilihan "Gunakan Aero Peek untuk melihat desktop" berwarna kelabu bermakna ciri Aero Peek sepenuhnya dimatikan di bawah Sistem Properties.
Dayakan Gunakan Peek untuk melihat pilihan desktop di Windows 7/8/10
Ikut arahan yang diberikan di bawah untuk mengaktifkan kelabu Use Peek untuk melihat pilihan desktop dalam Windows 7, Windows 8 dan Windows 10.
Langkah 1: Buka kotak perintah Run secara serentak dengan menekan kekunci Windows dan R (Windows + R).
Langkah 2: Dalam kotak Run yang dihasilkan, ketik Sysdm.cpl, dan kemudian tekan Enter dialog Sistem Properties terbuka.
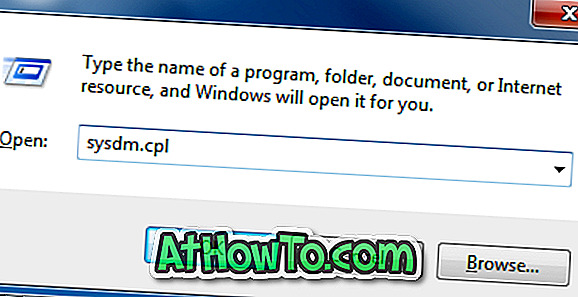
Langkah 3: Di sini, klik pada tab Advanced . Di bawah bahagian Prestasi, klik butang Tetapan untuk membuka dialog Pilihan Prestasi .
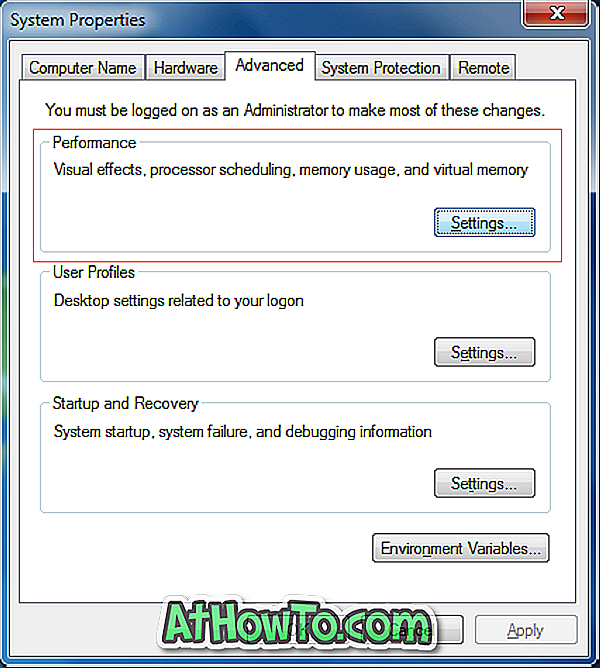
Langkah 4: Seterusnya, semak pilihan yang dilabelkan Membolehkan Aero Peek (Mengaktifkan Peek di Windows 8 dan Windows 10) dan kemudian klik Gunakan butang.
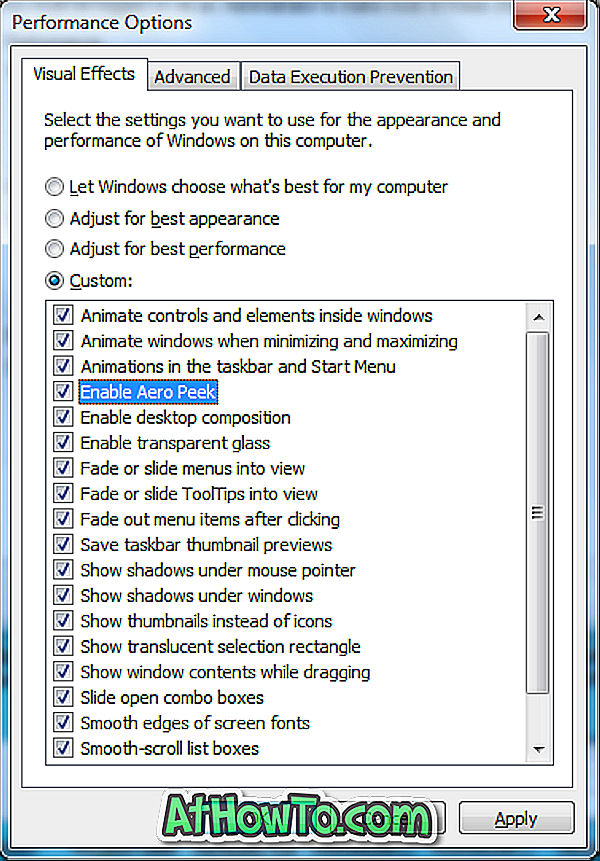
Langkah 5: Buka Taskbar dan ciri Navigasi sekarang (klik kanan pada bar tugas dan kemudian klik Properties) untuk melihat Gunakan Gunakan Peek untuk melihat pilihan desktop.
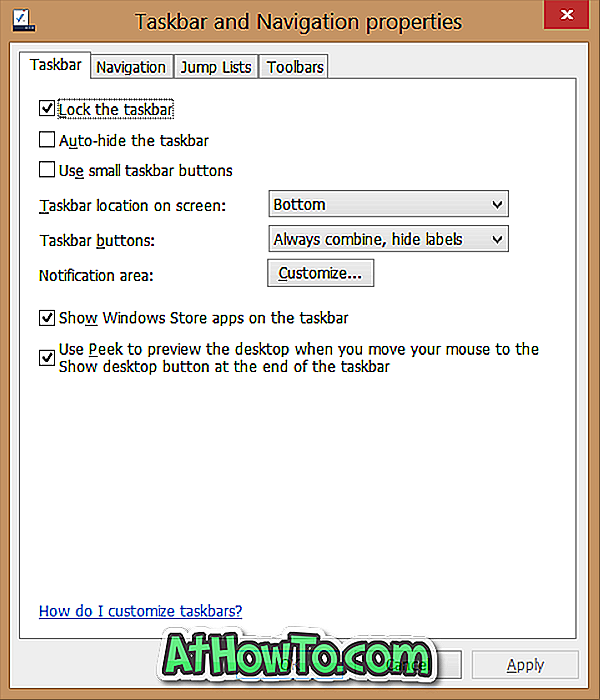
Itu sahaja!














