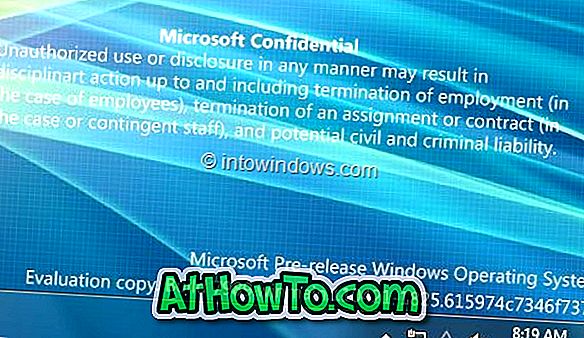Jika anda memiliki Mac, iPhone, iPod touch, atau iPad, kemungkinan anda menggunakan perkhidmatan iCloud untuk menyimpan gambar, kenalan, muzik dan dokumen anda. Bagi mereka yang tidak tahu apa yang iCloud adalah, perkhidmatan percuma terbina dalam semua peranti iOS dan Mac yang terkini untuk menyimpan kandungan di awan dan mengaksesnya dari mana-mana peranti.

Setiap pengguna produk Apple yang mendaftar masuk untuk iCloud mendapat ruang awan 5GB secara percuma, dan boleh membeli storan tambahan, jika diperlukan. Keindahan perkhidmatan ini ialah anda boleh mengakses e-mel, kenalan, kalendar, dan peringatan dari penyemak imbas web juga.
Dengan kata lain, anda tidak perlu mempunyai produk Apple untuk mengakses data anda, berguna apabila anda berada di PC. Walau bagaimanapun, anda mesti mempunyai perkakasan Apple yang menjalankan versi terbaru Mac OSX atau iOS untuk mendapatkan Apple ID yang diperlukan untuk log masuk ke perkhidmatan tersebut.
Perkara lain yang keren mengenai perkhidmatan ini ialah Apple menawarkan Panel Kawalan iCloud untuk Windows juga. Dengan Panel Kawalan iCloud, anda boleh menyimpan kalendar, kenalan, penanda buku dan dokumen anda selaras dengan Mac, peranti iOS dan PC anda.
Dalam panduan ini, kami akan menunjukkan kepada anda cara membuat persediaan dan membuat kerja iCloud pada Windows anda.
NOTA: Panel Kawalan iCloud menyokong Vista SP2 atau lebih baru sahaja.
Langkah 1: Lawati halaman ini dan muat turun versi terbaru dari Control Panel iCloud. Jalankan fail persediaan dan kemudian ikuti arahan pada skrin yang mudah untuk memasang iCloud pada PC anda. Sila ambil perhatian bahawa anda akan diminta menutup program Outlook, jika ia berjalan.


Langkah 2: Kawalan Panel Kawalan iCloud, masukkan ID Apple dan kata laluan yang telah anda buat pada peranti iOS atau Mac anda. Klik butang Log masuk.

Dan anda mungkin melihat satu jawapan yang bertanya "Adakah anda mahu menghantar maklumat diagnostik dan penggunaan kepada Apple". Maklumat ini digunakan untuk meningkatkan perkhidmatan iCloud. Klik Hantar secara automatik atau klik Jangan hantar butang untuk meneruskan.

Langkah 3: Di skrin ini, anda boleh melihat ID Apple anda, ruang yang ada pada akaun iCloud anda, dan anda juga boleh memilih perkhidmatan iCloud yang anda ingin aktifkan pada PC anda. Klik butang Guna untuk mula memuat naik item yang dipilih.

Jika anda telah memilih untuk memuat naik kenalan, kalendar, dan tugasan Outlook, anda akan melihat gesaan dengan dua pilihan:
- Muat naik semua kalendar, kenalan, dan tugas.
- Muat naik beberapa kalendar, kenalan, dan tugas.

Klik pada pilihan pertama untuk mula memuat naik segalanya, atau klik yang kedua jika anda ingin memuat naik item pilih. Itu sahaja!
Sebaik sahaja iCloud adalah persediaan pada PC anda, anda boleh melihat kalendar, kenalan, mel dan tugas dalam pelayar web dengan cepat dengan menaip iCloud dalam skrin Mula (dalam Windows 8) atau menaip yang sama dalam menu Mula (Windows 7 / Vista) dan kemudian mengklik perkhidmatan iCloud yang sesuai yang anda ingin buka dalam penyemak imbas web.


Sila ambil perhatian bahawa jika anda ingin memuat turun aplikasi, muzik, dan buku secara automatik pada peranti lain, buka iTunes, klik Edit, klik Keutamaan, klik Simpan, dan kemudian pilih Muzik, Apl, dan Buku. Klik butang Ok.
Cara kami memuat turun foto yang disimpan di iCloud ke panduan Windows 10 PC mungkin juga menarik minat anda.