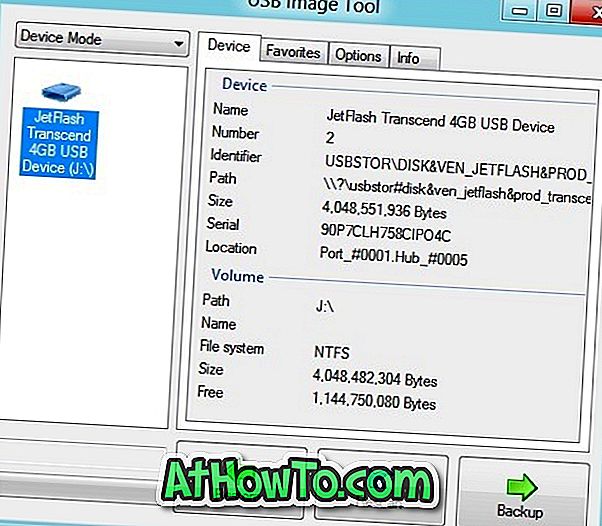Dalam Windows 8.1 dan versi Windows sebelumnya, menukar dokumen ke PDF tidak mungkin dilakukan tanpa memasang aplikasi pihak ketiga. Kami terpaksa memuat turun dan memasang perisian PDF pihak ketiga seperti Gaaiho PDF Reader untuk dapat menukar dokumen ke PDF atau menyimpan dokumen dalam PDF.
Nasib baik, Windows 10 membolehkan anda menukarkan sebarang dokumen ke PDF serta menyimpan sebarang dokumen sebagai PDF keluar dari kotak. Ciri Microsoft Print to PDF yang baru boleh digunakan untuk menyimpan sebarang dokumen yang boleh dicetak untuk PDF. Ini juga bermakna anda boleh menyimpan dokumen dan gambar anda dalam format PDF dari perisian kegemaran anda tanpa memasang apa-apa. Contohnya, selepas memasukkan sesuatu di Notepad, anda boleh menyimpan dokumen anda dalam PDF dan bukannya menyimpan dalam format .txt dengan hanya dua klik. Begitu juga, anda boleh menyimpan gambar dari Paint, Paint.net atau mana-mana alat pengeditan imej lain dalam format dokumen mudah alih.
Singkatnya, sebarang dokumen atau gambar yang boleh dicetak kini boleh disimpan dalam PDF di luar kotak. Sekiranya anda tertanya-tanya tentang ketersediaan ciri ini dalam aplikasi pihak ketiga, beritahu kami bahawa semua perisian yang menyokong cetakan juga menyokong cetakan Microsoft ke ciri PDF.
Inilah caranya menggunakan cetakan Microsoft ke PDF untuk menukar mana-mana dokumen ke PDF dan menyimpan dokumen dalam PDF. Untuk mengetahui cara menyimpan laman web sebagai PDF, sila rujuk cara kami menyimpan halaman web sebagai fail PDF dalam panduan Microsoft Edge.
Tukar dokumen dan gambar ke PDF
Langkah 1: Buka dokumen atau gambar anda dengan perisian yang biasanya anda gunakan untuk membuat atau mengedit dokumen atau gambar. Sebagai contoh, jika anda mempunyai fail gambar dan mahu menukarnya ke PDF, buka dengan Cat atau mana-mana alat pengeditan imej lain yang dipasang pada PC anda.

Langkah 2: Setelah dokumen atau gambar dibuka, klik menu Fail dan kemudian klik Opsyen cetak untuk membuka dialog Cetak. Sebagai alternatif, gunakan Ctrl + P hotkey untuk melancarkan dialog Cetak dengan cepat.

Langkah 3: Di bawah Pilih Bahagian Pencetak, klik Microsoft Print untuk PDF dan kemudian klik Cetak.

Langkah 4: Apabila anda melihat dialog Save As, masukkan nama untuk fail PDF anda, pilih lokasi yang anda mahu simpan, dan kemudian klik Simpan butang untuk menukar dokumen ke PDF. Itu sahaja!

Untuk menyimpan dokumen dalam PDF
Langkah 1: Selepas membuat dokumen atau gambar, gunakan kekunci Ctrl + P untuk melancarkan dialog Cetak.

Langkah 2: Di bawah Pilih Pencetak, pilih Microsoft Cetak ke PDF, klik butang Cetak untuk membuka Simpan sebagai dialog, pilih lokasi di mana anda ingin menyimpan fail PDF, taipkan nama untuk fail itu, dan kemudian klik Simpan.


Bagaimana untuk memampatkan fail PDF dalam talian panduan juga mungkin menarik minat anda. Sementara itu, Windows 10 menyokong membuka fail PDF di luar kotak. Ia membuka PDF dalam pelayar Edge secara lalai tetapi anda boleh mengubahnya kepada mana-mana perisian pembaca PDF yang lain.