Dengan mengetahui, kebanyakan anda mungkin tahu cara membuat USB bootable menggunakan Command Prompt dan memasang Windows 7 atau Windows 8 dari pemacu kilat USB. Terdapat puluhan program percuma yang tersedia juga untuk membantu anda membuat pemacu USB Windows bootable supaya anda boleh memasang Windows, walaupun PC anda tidak mempunyai pemacu CD / DVD.
Pengguna yang sering membuat bootable USB dan memasang Windows dari yang sama mungkin tahu bahawa program yang tersedia untuk membuat pemacu flash bootable tidak memberikan hasil yang diharapkan. Oleh itu, ia adalah idea yang baik untuk menggunakan Prompt Perintah untuk tugas tersebut. Terdapat banyak panduan yang terdapat di Internet, termasuk cara kami memasang Windows 7 dari pemacu denyar USB untuk membantu anda membuat USB bootable.
Kaedah Prompt Command termasuk melaksanakan arahan untuk memformat dan menyediakan pemacu USB. Oleh kerana semua pengguna tidak selesa dengan Prompt Perintah, pengguna yang mempunyai dua atau lebih pemacu kilat boleh mempertimbangkan untuk mengekalkan pemacu kilat untuk kerja pemasangan Windows. Ini akan menjimatkan masa anda serta pemacu flash anda (pemacu kilat pemformatan berulang kali boleh merosakkannya) kerana anda tidak perlu melaksanakan perintah setiap kali anda ingin memasang Windows.
Tetapi jika anda hanya mempunyai satu pemacu kilat dan tidak mahu melalui kaedah Command Prompt setiap kali, anda hanya boleh membuat sandaran imej pemacu kilat USB dan memulihkan sandaran imej apabila anda mahu memasang Windows dari USB.
Alat Imej USB adalah alat kecil yang membolehkan anda membuat sandaran imej mana-mana pemacu USB dengan satu klik. Ia menyokong hampir semua pemacu USB di luar sana dan membolehkan anda memandu boot boot juga. Ikuti langkah yang disebutkan di bawah untuk membuat sandaran imej pemacu boot dan pulihkan sandaran menggunakan alat yang sama.
Cara membuat sandaran imej USB bootable:
Langkah 1: Muat turun dan pasang Alat Imej USB. Ia menyokong kedua-dua x86 dan x64 versi sistem operasi Windows XP, Vista, Windows 7 dan Windows 8.
Langkah 2: Sambungkan pemacu USB anda ke PC dan kemudian jalankan program sebagai pentadbir. Pilih pemacu USB anda, pilih Mod Peranti dalam menu lungsur, klik butang Cadangan dan semak imbas ke lokasi yang ingin anda simpan sandaran imej dan akhirnya klik Simpan butang untuk memulakan proses.
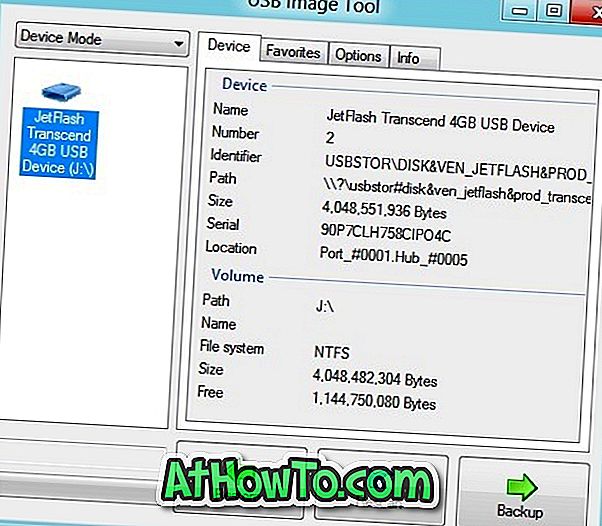
Untuk memulihkan sandaran imej ke USB:
Langkah 1: Sambungkan pemacu USB ke PC anda, sandarkan semua data dari USB dan kemudian luncurkan program tersebut.
Langkah 2: Pilih Mod Peranti, klik butang Simpan dan semak imbas ke fail imej yang telah anda simpan sebelum ini dan akhirnya klik butang Buka untuk mula memulihkan imej sandaran ke pemacu USB. Itu sahaja!














