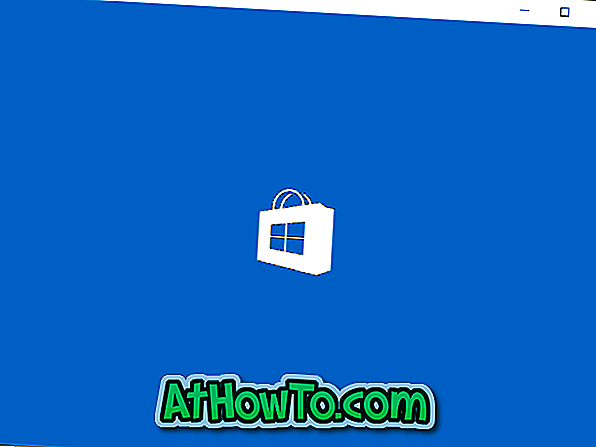Pengguna VirtualBox lama akan mengetahui bahawa VirtualBox tidak menyokong saiz semula cakera keras maya melalui tetapannya. Dalam salah satu jawatan terdahulu kami, kami membincangkan cara meningkatkan saiz cakera VirtualBox di Windows menggunakan Command Prompt. Kaedah ini berguna jika cakera keras maya anda kehabisan ruang.

Semasa cuba mengubah saiz saiz cakera VirtualBox melalui Prompt Perintah, anda mungkin mendapat "Mengubah saiz operasi cakera keras untuk format ini belum dilaksanakan lagi!". Ternyata kesilapan itu muncul jika versi yang dipasang VirtualBox tidak menyokong saiz saiz (versi 4.0 dan ke atas menyokong ciri ini), atau jika saiz cakera VirtualBox ditetapkan (cakera keras maya saiz tetap).

Jika anda mendapat " Mengubah saiz operasi cakera keras untuk format ini belum dilaksanakan lagi! "Ralat dalam versi terbaru VirtualBox atau jika ralat muncul walaupun selepas naik taraf kepada versi terbaru, anda boleh mengikuti arahan yang diberikan di bawah untuk meningkatkan saiz cakera VirtualBox menggunakan Prompt Perintah.
Panduan ini membantu anda membuat klon cakera keras maya yang sedia ada melalui Prompt Perintah, meningkatkan saiz pemacu klon, dan kemudian pasangkan maya yang baru dibuat dengan keras ke mesin maya anda. Apabila anda mengkloning cakera keras maya menggunakan alat baris perintah, ia mewujudkan pemacu keras maya secara dinamik, bermakna, anda boleh dengan mudah meningkatkan saiz cakera keras maya tanpa sebarang kesilapan.
Langkah 1: Perhatikan lokasi sebenar pemacu keras maya VirtualBox dan pastikan pemacu di mana pemacu keras maya VirtualBox terletak mempunyai ruang kosong yang mencukupi untuk membuat klon pemacu.
Sebagai contoh, jika saiz cakera keras maya yang terletak pada pemacu "D" adalah 20 GB dan anda ingin mengembangkannya kepada 30 GB, maka anda mesti mempunyai sekurang-kurangnya 30 GB ruang kosong (20 GB untuk membuat drive clone dan satu lagi 10 GB untuk meningkatkan saiz hingga 30 GB) pada pemacu "D" anda.
Langkah 2: Prompt Prompt Terbuka. Untuk melakukan ini, anda boleh menaip CMD dalam kotak carian Start menu atau Mula skrin dan tekan kekunci Enter (anda tidak perlu membuka prom tinggi). Prompt Perintah juga boleh dilancarkan dengan menaip kotak dialog CMD dalam Run (gunakan logo Windows + R untuk membuka dialog Run) dan tekan Enter key.
Langkah 3: Dalam Prompt Perintah, ketik perintah berikut dan tekan Enter kekunci:
cd C: \ Program Files \ Oracle \ VirtualBox
Dalam arahan di atas, gantikan "C" dengan huruf pemacu pemacu Windows anda.
Langkah 4: Masukkan arahan berikut dan tekan Enter kekunci untuk membuat klon pemacu keras maya anda yang sedia ada:
vboxmanage clonehd "PathAndName.vdi" "PathAndNameofNewDrive.vdi"
Sebagai contoh, jika pemacu lama bertajuk Windows 7.vdi terletak di S: \ VirtualBox dan anda ingin membuat klon pemacu di lokasi yang sama, anda perlu memasukkan arahan berikut:
vboxmanage clonehd "S: \ VirtualBox \ Windows 7.vdi" "S: \ VirtualBox \ Windows 7 Clone.vdi"

Langkah 5: Sekarang bahawa anda telah mencipta pemacu keras maya yang diperuntukkan secara dinamik, masukkan arahan berikut untuk meningkatkan saiz semasa tanpa sebarang kesilapan:
vboxmanage modifyhd -resize sizeinmbs "pathandname"
(Perhatikan bahawa terdapat dua tanda hujung sebelum saiz semula)
Sebagai contoh, jika Windows 7 Clone.vdi yang baru dibuat terletak di S: \ VirtualBox, dan anda ingin memperluas saiznya kepada ~ 19 GB, maka anda perlu memasukkan arahan berikut:
vboxmanage modifyhd -resize 19000 "S: \ VirtualBox \ Windows 7 Clone.vdi"

Sebaik sahaja anda telah meningkatkan saiz pemacu keras maya, anda perlu mengeluarkan pemacu lama dan lampirkan yang baru dengan mengikuti dua langkah seterusnya.
Langkah 6: Jalankan VirtualBox. Pilih mesin maya, klik Tetapan, tukar ke tab Penyimpanan, pilih Pengawal: SATA / IDE (lihat gambar), klik pada ikon tambah (Tambah pilihan Hard Drive), klik Pilih butang cakera sedia ada untuk melayari ke hard drive baru dan klik butang Buka untuk menambah pemacu.



Langkah 7: Akhir sekali, klik pada pemacu lama, klik Alih keluar lampiran untuk mengeluarkan pemacu keras maya. Jalankan mesin maya anda sebelum memadamkan secara kekal cakera keras maya lama untuk memastikan semuanya berfungsi dengan baik. Semoga berjaya!
Cara berkongsi folder antara panduan mesin tuan rumah VirtualBox dan Windows mungkin juga menarik minat anda.