Startup Fast (juga dikenali sebagai Hybrid Boot) adalah ciri baru yang diperkenalkan terlebih dahulu dengan Windows 8 untuk memulakan komputer lebih cepat dari masa yang diperlukan untuk memulakan PC dengan permulaan sejuk biasa. Startup Fast hadir dalam Windows 10 terbaru juga, dan dihidupkan secara lalai.
Bagaimana permulaan pantas berfungsi?
Menurut Microsoft, apabila anda mematikan Windows 10 PC anda, setelah menutup semua aplikasi yang berjalan, Windows secara automatik menyelamatkan salinan pemuat dan kernel yang dimuat ke fail bernama hibernate file (hiberfil.sys) yang terletak di root drive di mana Windows 10 adalah dipasang.
Seperti yang mungkin anda ketahui, hiberfil.sys, biasanya digunakan oleh ciri hibernate tetapi apabila anda menghantar isyarat penutup pada PC di mana permulaan Fast dihidupkan, fail hiberfil.sys akan digunakan untuk menyimpan driver dan kernel yang dimuat sebelum menutup, supaya Windows dengan cepat dapat memuatkannya kembali ke dalam memori apabila anda menghidupkan PC anda.
Kerana Windows menjimatkan pemacu dan kernel yang dimuatkan ke fail hiberfil.sys yang sebaliknya digunakan oleh ciri hibernate, untuk membolehkan ciri permulaan Fast, ciri hibernate mesti dihidupkan. Bagi mereka yang tidak tahu, Windows mencipta hiberfil.sys hanya apabila ciri hibernasi dihidupkan.
Oleh itu sila pastikan bahawa ciri Hibernation diaktifkan pada PC anda sebelum meneruskan selanjutnya. Rujuk kepada cara kami mengaktifkan atau mematikan ciri hibernate dalam panduan Windows 10/8 untuk arahan terperinci.
Secara lalai, permulaan Fast dihidupkan dan Windows menggunakan yang sama dan bukan permulaan sejuk (permulaan tradisional). Tetapi jika anda mempunyai perasaan bahawa PC anda bermula perlahan-lahan selepas ditutup, memeriksa status Fast startup adalah idea yang baik.
Hidupkan atau matikan Permulaan pantas di Windows 10
Petua: Jika anda telah mengaktifkan Permulaan pantas tetapi ingin melakukan penutupan tradisional secara tradisional sekali-sekala tanpa mematikan Permulaan cepat atau hibrid hibrid, buka Command Prompt sebagai pentadbir, ketik shutdown / s / f / t 0, dan kemudian tekan Masukkan kunci.
Langkah 1: Taipkan Pilihan Kuasa di dalam kotak carian Start menu, kemudian tekan Enter untuk membuka tetingkap Power Options.

Secara alternatif, klik kanan pada menu Mula untuk membuka menu pengguna kuasa, dan kemudian klik Pilihan Kuasa untuk membuka yang sama.
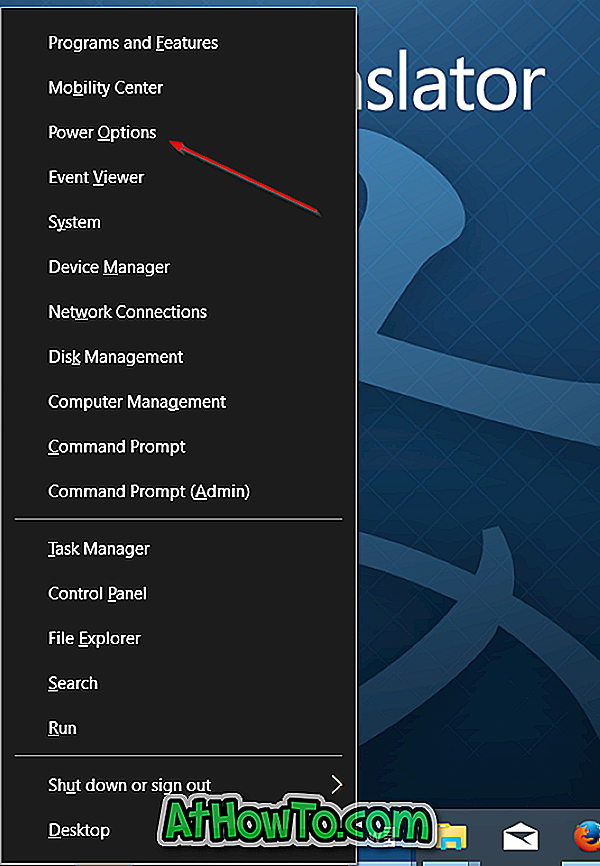
Langkah 2: Di tetingkap kiri Power Options tetingkap, klik pautan berlabel Pilih apakah butang kuasa lakukan untuk membuka tetingkap Tetapan Sistem.
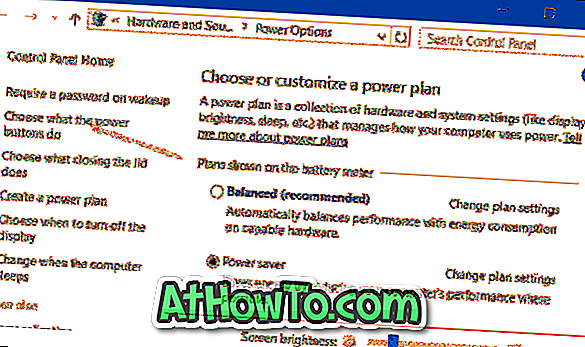
Langkah 3: Di sini, klik pautan yang dinamakan Perubahan tetapan yang tersedia pada masa ini .
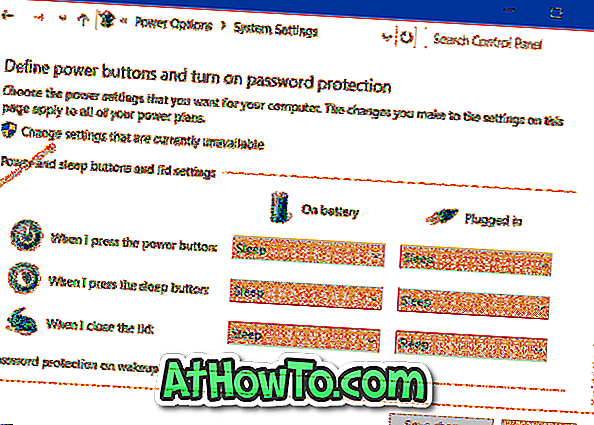
Langkah 4: Tatal ke bawah, di bawah seksyen Tetapan pengatup, tandakan kotak dilabelkan Aktifkan permulaan pantas (disyorkan) untuk membolehkan ciri permulaan cepat. Nyahtanda kotak Mula dihidupkan pantas akan mematikan ciri ini. Setelah dipilih atau dipadam, klik Simpan butang perubahan .
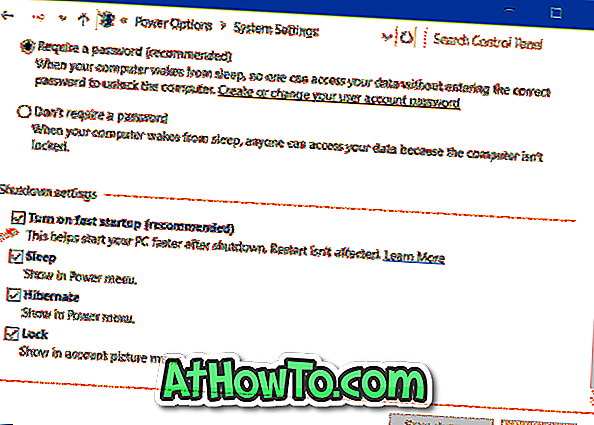
Dan jika Menghidupkan pilihan permulaan pantas tidak muncul, seperti yang dinyatakan di awal artikel ini, kemungkinan ini kerana ciri hibernasi dimatikan pada PC anda. Anda perlu mengaktifkan hibernate terlebih dahulu, dan kemudian ikuti langkah-langkah ini sekali lagi untuk melihat Menghidupkan pilihan permulaan cepat.
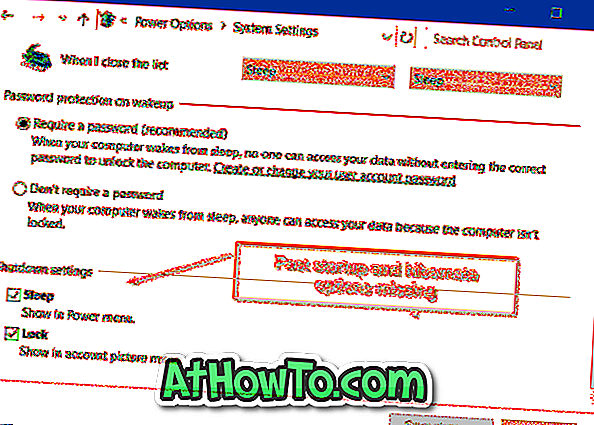
Sekiranya hibernasi dihidupkan, anda mesti melihat pilihan Hibernate di bawah tetapan Shutdown di atas pilihan Sleep and Lock.
Hidupkan atau matikan Permulaan yang cepat menggunakan Pendaftaran
Langkah 1: Buka Editor Registry dengan menaip regedit di dalam menu Mula atau kotak carian bar tugas, dan kemudian tekan kekunci Enter.
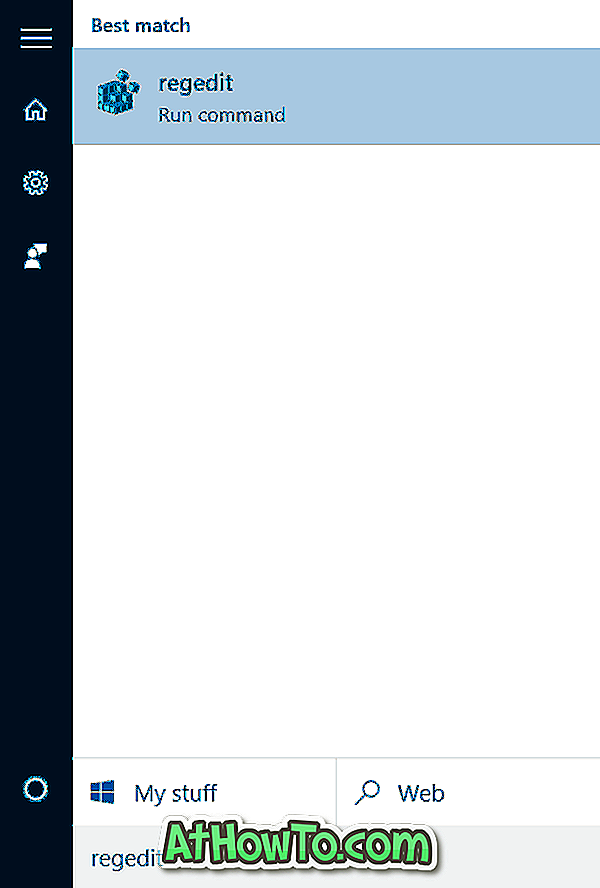
Langkah 2: Setelah Editor Registry dilancarkan, arahkan ke kekunci berikut:
HKEY_LOCAL_MACHINE \ SYSTEM \ CurrentControlSet \ Control \ Session Manager \ Power
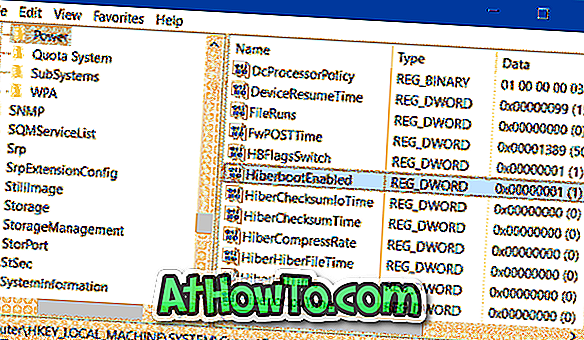
Langkah 3: Di sebelah kanan, cari nilai bernama HiberbootEnabled, klik dua kali, dan ubah data nilai kepada 1 (satu) untuk menghidupkan permulaan cepat. Tetapkan nilai kepada 0 (sifar) untuk mematikan ciri tersebut.
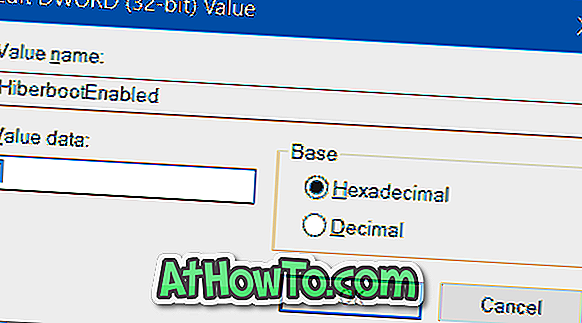
Harap ini membantu!














