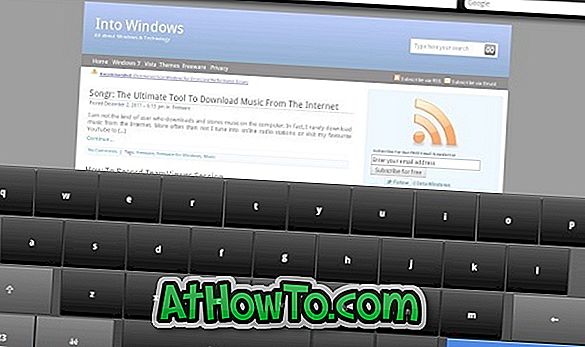Pemacu Negeri Pepejal atau SSD adalah perkara biasa pada hari ini. SSD cepat dan agak dipercayai. Kebanyakan PC pertengahan hingga akhir ini menggunakan SSD daripada HDD tradisional untuk penyimpanan.
Jika anda baru-baru ini membeli PC baru tetapi tidak pasti jika ia mempunyai Drive Negeri Pepejal, anda boleh dengan mudah memeriksa sama ada PC anda mempunyai SSD tanpa membuka manual atau membongkar komputer anda.

Berikut ialah empat cara mudah untuk mengetahui sama ada komputer Windows 10 anda mempunyai SSD.
Di samping kaedah ini, terdapat banyak utiliti pihak ketiga di sana seperti CPU-Z dan Speccy untuk menentukan jenis storan yang digunakan pada komputer anda. Utiliti pihak ketiga ini juga boleh memberi anda maklumat lanjut mengenai komputer anda yang mungkin tidak dapat dijumpai sebaliknya.
Kaedah 1 dari 4
Semak melalui Pengurus Tugas
Langkah 1: Buka Pengurus Tugas sama ada dengan menggunakan kekunci Ctrl + Shift + Esc, atau klik kanan pada bar tugas dan kemudian klik pilihan Pengurus Task Manager . Lihat 11 cara kami membuka Pengurus Tugas dalam panduan Windows 10 untuk mengetahui lebih banyak cara.
Langkah 2: Tukar ke mod penuh jika ia dibuka secara kecil-kecilan.
Langkah 3: Di bawah tab Prestasi, klik pada cakera di sebelah kiri untuk mengetahui nama sebenar drive di sebelah kanan. Nama biasanya menunjukkan jenis pemacu (SSD atau HDD).

Jika PC anda mempunyai lebih daripada satu pemacu dalaman, anda perlu mengklik semua (di sebelah kiri) satu demi satu untuk mengetahui sifatnya.
Seperti yang anda lihat dalam gambar di bawah ini, PC saya mempunyai dua cakera, dan kedua-duanya adalah SSD. Tab juga memaparkan nama pengeluar dan nombor model SSD juga.
Kaedah 2 daripada 4
Semak sama ada PC anda mempunyai SSD melalui Pengurusan Cakera
Langkah 1: Klik kanan pada butang Mula pada bar tugas dan kemudian klik Opsyen Pengurusan Disk untuk membuka tetingkapnya.
Langkah 2: Di sebelah kiri (seperti yang ditunjukkan dalam gambar di bawah) tetingkap, anda boleh melihat semua pemacu dalaman dan luaran yang kini disambungkan ke PC anda. Untuk mengetahui sama ada pemacu adalah HDD atau SSD, klik kanan padanya dan kemudian klik Properties .

Langkah 3: Tab Umum memaparkan nama sebenar pemacu yang biasanya menunjukkan jenis pemacu (SSD atau HDD) itu.

Kaedah 3 dari 4
Semak sama ada PC anda mempunyai SSD menggunakan File Explorer
Langkah 1: Buka File Explorer dan navigasi ke PC ini.
Langkah 2: Klik kanan pada pemacu partition dan kemudian klik Properties untuk membuka dialog sifatnya. Ambil perhatian bahawa jika anda mempunyai lebih daripada satu pemacu fizikal, anda perlu memastikan bahawa anda adalah klik kanan pada pemacu yang dimiliki oleh pemacu fizikal yang anda mahu tahu sama ada SSD atau HDD.

Langkah 3: Di bawah tab Perkakasan, anda dapat melihat sama ada PC anda mempunyai SSD atau HDD.

Jika PC anda mempunyai lebih daripada satu pemacu, tab Hardware akan menyenaraikan semua pemacu dan menyorot hanya pemacu fizikal di mana pemacu partition yang dipilih sekarang terletak.
Kaedah 4 dari 4
Semak PC anda mempunyai SSD melalui Pengurus Peranti
Langkah 1: Buka Pengurus Peranti dengan mengklik kanan pada butang Mula pada bar tugas dan kemudian klik pada pilihan Pengurus Peranti .
Langkah 2: Di tetingkap Pengurus Peranti, lancarkan cakera Pemacu cakera untuk melihat nama pemacu yang juga termasuk jenis pemacu (SSD atau HDD).

Harap anda dapati panduan ini membantu!
Alat 11 percuma kami untuk menala dan mengoptimumkan prestasi SSD dalam panduan Windows 10 mungkin juga menarik minat anda.