Sekumpulan pintasan aplikasi, fail dan folder mudah membuat paparan desktop yang indah berantakan. Mewujudkan folder baru di desktop dan memindahkan semua jalan pintas program dan barangan lain di desktop ke folder baru ini adalah salah satu cara untuk membersihkan desktop tanpa benar-benar membersihkan barangan tersebut.
Banyak pengguna komputer lebih suka menyembunyikan ikon desktop apabila mungkin. Walaupun kita dapat dengan cepat menyembunyikan semua ikon di desktop dengan mengklik kanan desktop, mengklik Lihat, dan kemudian nyahtandakan Tunjuk pilihan ikon desktop, pintasan papan kekunci untuk menunjukkan atau menyembunyikan ikon desktop dengan cepat akan menjadi hebat.
Pintasan papan kekunci untuk menunjukkan / menyembunyikan ikon desktop
Seperti yang anda ketahui, sistem operasi Windows tidak menawarkan pintasan papan kekunci asli untuk menunjukkan atau menyembunyikan ikon desktop. Walaupun kebanyakan laman web di luar sana mengesyorkan menggunakan program HideDesktopIcons, hakikatnya ia tidak berfungsi sepanjang masa.

Nasib baik, terdapat program kerja yang tersedia untuk menunjukkan atau menyembunyikan ikon pada desktop dengan pintasan papan kekunci. Ikon Ikon Bersih sebenarnya adalah program percuma yang direka untuk membantu anda dengan cepat memaparkan atau menyembunyikan ikon desktop. Program ini adalah semua versi Windows mudah alih dan serasi dari Windows 7 hingga Windows 10.

Untuk menetapkan pintasan papan kekunci untuk menunjukkan atau menyembunyikan ikon desktop, anda hanya perlu pin Aktifkan Program Ikon Desktop Aktif ke bar tugas. Contohnya, jika anda telah menyematkan Desktop Tersembunyi Sebenar ke kiri sebelah atas bar tugas (di sebelah butang Mula), anda boleh menggunakan Windows + 1 hotkey untuk menunjukkan / menyembunyikan ikon desktop dengan cepat.
Membuat pintasan papan kekunci untuk menunjukkan atau menyembunyikan ikon pada desktop
Dan jika anda ingin memberikan hotkey istimewa tanpa menyematkan program ke bar tugas, sila ikuti arahan yang diberikan di bawah:
Langkah 1: Klik di sini untuk memuat turun program Ikon Padam Aktif Padanan.
Langkah 2: Klik kanan pada ActualHideDesktopIcons.exe, klik Hantar ke, dan kemudian klik Desktop (buat pintasan) untuk membuat jalan pintas pintasan program Ikon Padam Desktop Aktif pada desktop anda.
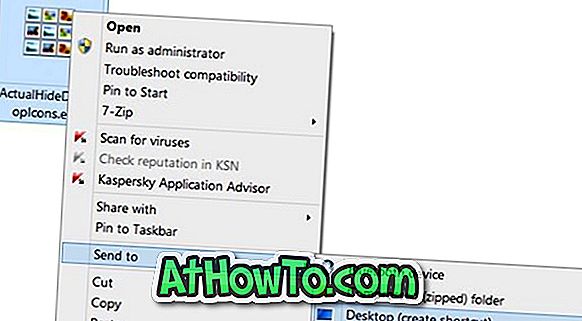
Langkah 3: Sekarang, klik kanan pada Pintasan Ikon Padam Padam Aktual dan klik Opsyen Properties untuk membuka dialog Propertiesnya.
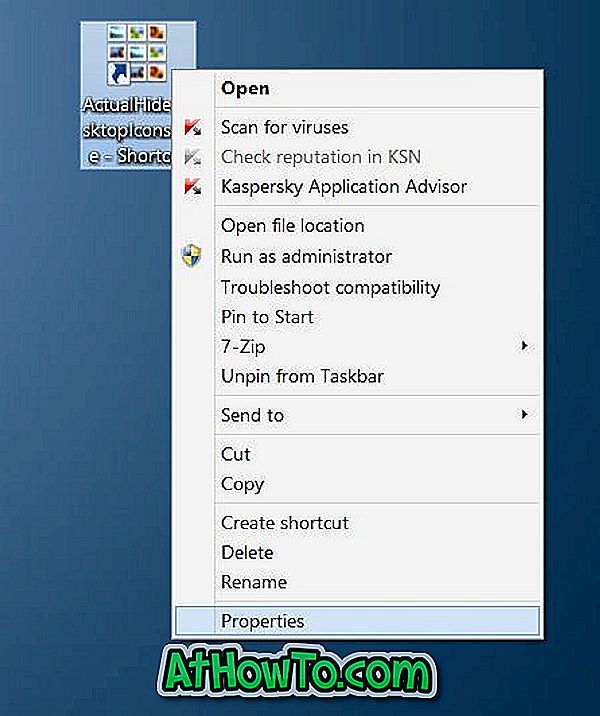
Langkah 4: Di sini, di bawah tab Shortcut, klik kotak di sebelah Kekunci Pintasan (lihat gambar), tetapkan pintasan papan kekunci dengan menekan kekunci Ctrl + Alt +, dan akhirnya klik butang Guna untuk menyimpan jalan pintas.

Itu sahaja!
Hotkey untuk menunjukkan / menyembunyikan ikon desktop menggunakan AutoHotKey
Jika anda benar-benar berminat untuk mencipta pintasan papan kekunci untuk menunjukkan atau menyembunyikan ikon desktop dengan bantuan AutoHotKey, berikut adalah cara untuk melakukannya.
NOTA: Kaedah ini boleh digunakan untuk Windows 7, Windows 8, Windows 8.1, dan Windows 10.
Langkah 1: Pergi ke halaman ini dan muat turun AutoHotKey versi terkini. Selepas memuat turunnya, pasang yang sama pada PC anda.
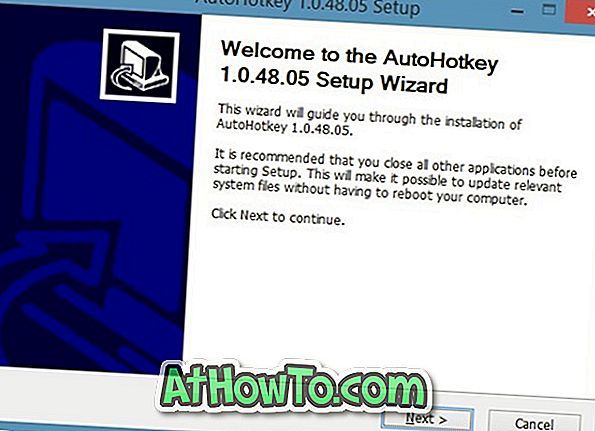
Langkah 2: Jalankan program AutoHotKey.
Langkah 3: Seterusnya, klik di sini untuk memuat turun fail ShowHide.zip.
Langkah 4: Ekstrak fail zip yang dimuat turun untuk mendapatkan ShowHide.ahk (Skrip AutoHotKey).
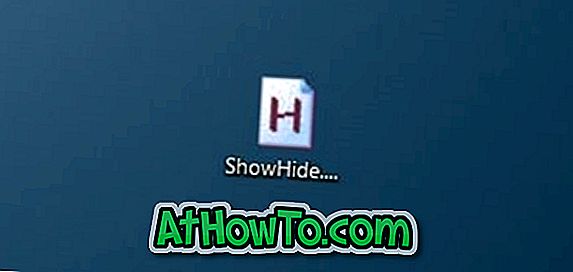
Langkah 5: Klik dua kali pada fail ShowHide.ahk untuk menjalankan skrip AutoHotKey. Itu sahaja!
Mulai sekarang, anda boleh menggunakan Windows + Z hotkey untuk menunjukkan atau menyembunyikan ikon di desktop dengan cepat. Jika anda menyukai idea ini, anda boleh meletakkan pintasan AutoHotKey dalam folder Startup untuk memuatkan AutoHotKey secara automatik dengan Windows.
Kawan, beritahu kami jika terdapat cara yang lebih baik untuk dengan cepat menunjukkan atau menyembunyikan ikon desktop dengan bantuan pintasan papan kekunci.














