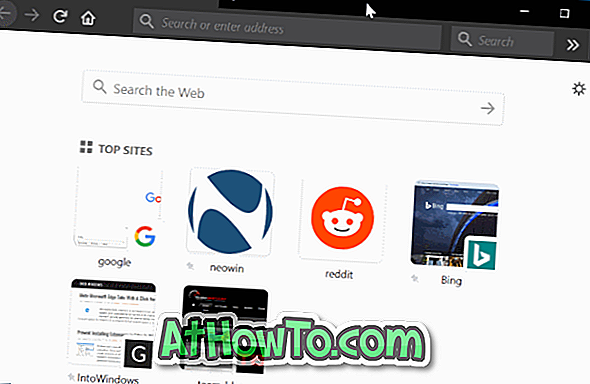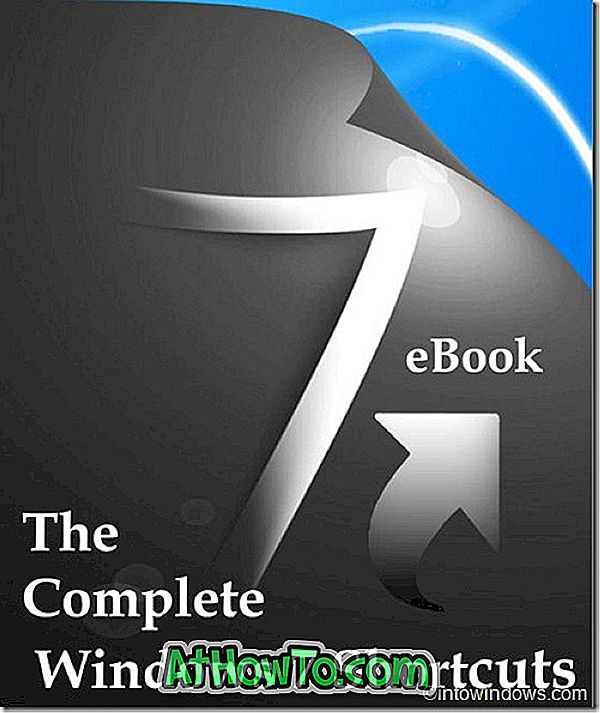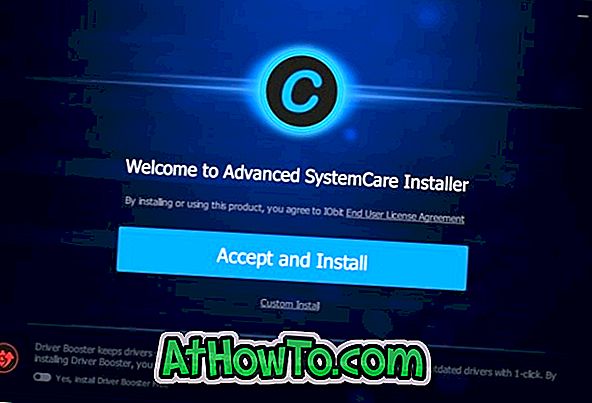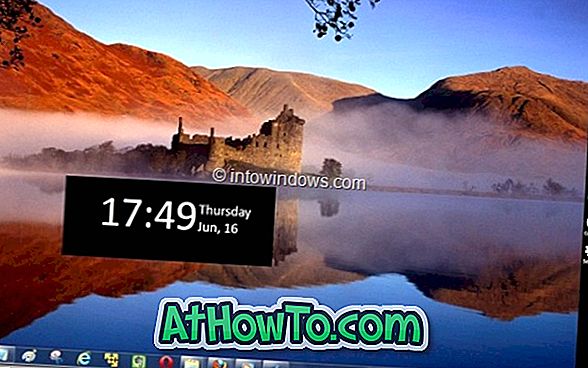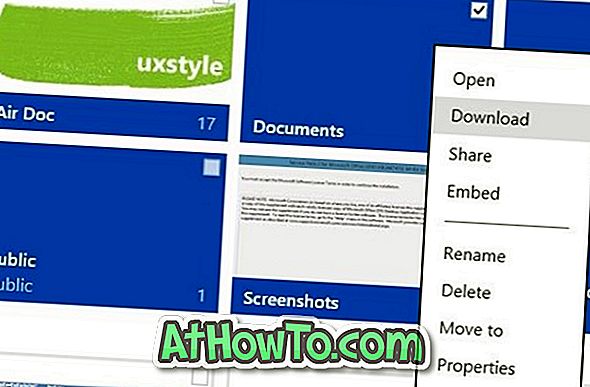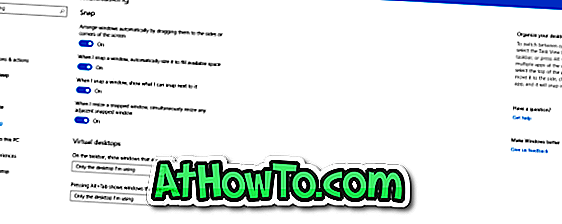Selain papan kekunci pada skrin, Windows 10 juga dilengkapi dengan papan kekunci mesra sentuhan yang disebut keyboard sentuh. Walaupun keyboard sentuh kebanyakannya berguna untuk pengguna yang menjalankan Windows 10 pada tablet seperti Surface Pro atau PC dengan sokongan sentuhan, pengguna pada komputer tradisional juga boleh menggunakan papan kekunci sentuh sebagai papan kekunci pada skrin.
Dayakan susun atur papan kekunci penuh standard pada papan kekunci sentuh
Dengan tetapan lalai, papan kekunci sentuh menawarkan dua susunan papan kekunci: papan kekunci lalai dan papan kekunci berpecah atau ibu jari. Seperti yang anda lihat dalam gambar di bawah, susun atur papan kekunci biasa dan split tidak memaparkan kunci seperti logo Windows, Esc, Shift, Function, dan Alt keys.

Tata letak papan kekunci sentuh lalai menawarkan hanya 40 kekunci (tidak termasuk kekunci susun atur papan kekunci), manakala tata letak papan kekunci biasa menawarkan lebih 65 kekunci.
Jika anda sering perlu menggunakan kekunci yang disebutkan di atas, anda perlu mendayakan dan menggunakan tata letak papan kekunci penuh standard pada papan kekunci sentuh. Tataletak papan kekunci penuh standard dimatikan secara lalai, dan perlu dihidupkan di bawah Tetapan.

Dayakan dan gunakan susun atur papan kekunci standard penuh pada papan kekunci sentuh
Berikut adalah cara untuk membolehkan susun atur papan kekunci standard penuh pada papan kekunci skrin sentuh pada Windows 10.
Langkah 1: Buka aplikasi Tetapan sama ada dengan mengklik atau mengetik Tetapan di panel sebelah kiri menu Mula atau pada masa yang sama menekan kekunci Windows dan saya.

Langkah 2: Setelah apl Tetapan dilancarkan, klik atau ketik ikon kedua yang dilabel Peranti .

Langkah 3: Klik atau ketik Menaip. Di bawah seksyen papan kekunci Sentuh, tukar suis togol di bawah Tambah susun atur papan kekunci biasa sebagai pilihan papan kekunci sentuh ke kedudukan Aktif . Itu sahaja! Anda baru sahaja mendayakan dan menambah papan kekunci biasa untuk menyentuh papan kekunci dalam Windows 10.

Langkah 4: Sekarang, buka papan kekunci sentuh, klik atau ketik kekunci susun atur papan kekunci (lihat gambar di bawah), dan kemudian pilih susunatur papan kekunci penuh untuk menggunakan yang sama.

Petua: Jika anda ingin menambah butang papan kekunci sentuh ke bilah tugas untuk mengakses dengan cepat, cukup klik kanan pada bar tugas dan kemudian klik Tunjuk pilihan butang keyboard sentuh.