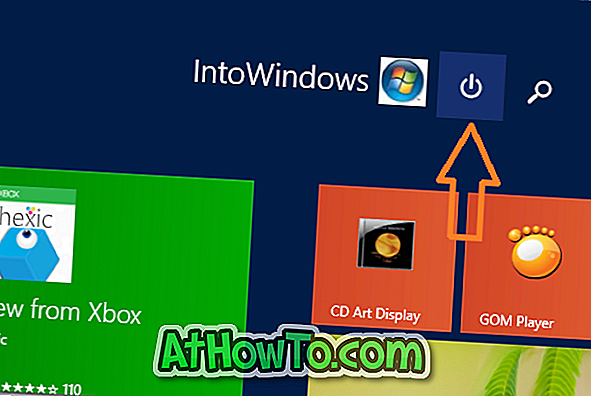Untuk memastikan data pada Windows 10 PC selamat, dengan tetapan lalai, jika anda telah menetapkan kata laluan untuk Microsoft atau akaun pengguna setempat, Windows 10 meminta anda untuk memasukkan kata laluan akaun selepas terbangun dari tidur atau selepas beberapa minit tidak aktif .
Kata laluan selepas bangun adalah ciri berguna yang tersedia di Windows untuk masa yang lama dan seseorang harus memastikannya diaktifkan untuk melindungi data.
Tetapi, jika anda seorang pengguna di rumah atau jika anda adalah satu-satunya pengguna PC Windows 10 di rumah atau pejabat swasta, anda mungkin mahu menghentikan Windows 10 dari meminta kata laluan selepas tidur atau beberapa minit tidak aktif.
Pengguna yang menggunakan cap jari untuk melog masuk ke Windows 10 tidak menemui banyak masalah kerana mereka boleh log masuk dengan hanya meleret jari pada sensor cap jari. Pengguna pengguna yang telah menetapkan kata laluan yang kuat atau panjang ingin menghentikan Windows 10 dari meminta kata laluan setelah terbangun dari tidur.
Seperti versi terdahulu, anda boleh mematikan kata laluan lalai ini meminta tingkah laku Windows 10.
Berikut ialah dua cara untuk menghentikan atau membuat Windows 10 meminta kata laluan anda apabila anda bangun Windows 10 PC anda dari tidur.
Kaedah 1 dari 2
Hidupkan atau matikan kata laluan selepas tidur di Windows 10 melalui Tetapan
Ini adalah satu-satunya kaedah yang berfungsi selepas Kemas Kini Ulang Tahun untuk Windows 10. Kaedah Panel Kawalan tradisional tidak lagi berfungsi dalam 1607 dan versi yang lebih lama kerana Memerlukan kata laluan pada pautan bangun hilang atau telah dikeluarkan dari tetingkap Power Options.
Penting: Apabila anda menghentikan Windows 10 (versi 1607) daripada meminta kata laluan menggunakan kaedah ini, Windows 10 tidak meminta kata laluan walaupun anda menyambung semula PC anda selepas hibernasi! Jadi, mungkin bukan ide yang bijak jika anda hibernate PC anda.
Langkah 1: Pelancaran aplikasi Tetapan oleh sama ada menaip Tetapan dalam menu Mula atau kotak carian bar tugas dan kemudian tekan kekunci masukkan atau hanya klik ikon Tetapan di kiri sebelah menu Start.

Langkah 2: Di halaman utama apl Tetapan, klik Akaun .
Langkah 3: Klik pilihan Log masuk .
Langkah 4: Bawah, Memerlukan bahagian log masuk, pilih Jangan sekali-kali jika anda ingin menghentikan Windows 10 daripada meminta kata laluan selepas bangun dari tidur.

Dan jika anda ingin membuat Windows 10 meminta kata laluan selepas tidur, pilih Apabila PC bangun dari pilihan tidur dari kotak drop-down.
Petua: Selepas menghentikan Windows 10 dari meminta kata laluan selepas tidur atau beberapa minit tidak aktif, adalah idea yang baik untuk mengkonfigurasi Windows 10 untuk memulakan penjimat skrin selepas beberapa minit aktiviti untuk mengelakkan seseorang menatap skrin atau data anda semasa anda di sekitar PC.
Kaedah 2 dari 2
Mengaktifkan atau melumpuhkan kata laluan selepas tidur melalui Panel Kawalan
Ambil perhatian bahawa kaedah ini tidak berfungsi dalam Kemas Kini Ulang Tahun Windows 10 (versi 1607) dan kemudiannya dibina. Gunakan kaedah ini hanya jika anda menggunakan Windows 10 1511 dan versi terdahulu.
Langkah 1: Taipkan Pilihan Kuasa di dalam menu Mula atau cari bar tugas kemudian tekan Enter untuk membuka tetingkap Power Options.

Langkah 2: Di panel kiri, klik Memerlukan kata laluan pada pautan wakeup untuk membuka tetingkap Tetapan Sistem. Jika Memerlukan kata laluan pada pautan bangun tidak muncul, sila rujuk arah dalam Kaedah 1.

Langkah 3: Di sini, klik Tukar tetapan yang tidak tersedia .

Langkah 4: Di bawah perlindungan Kata Laluan pada wakeup pilih Memerlukan kata laluan atau Tidak memerlukan pilihan kata laluan .

Klik Save Changes button. Itu sahaja!
Cara masuk secara automatik ke panduan Windows 10 mungkin juga menarik minat anda.