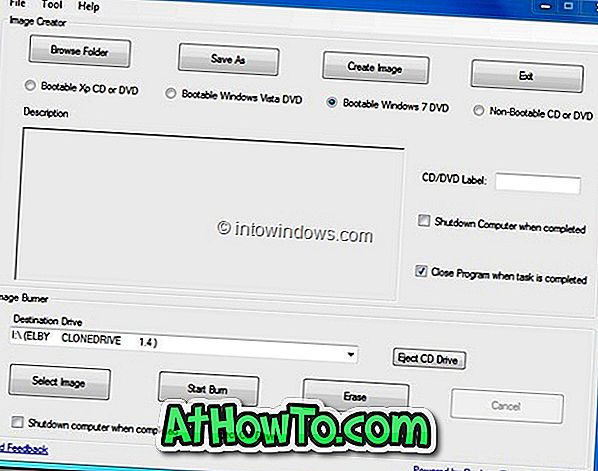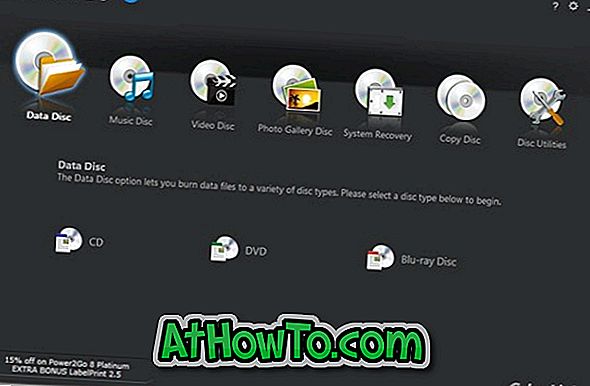Ramai pengguna yang telah memasang Kemas Kini Ulang Tahun Windows 10 telah mengadu mengenai pelbagai isu. Walaupun kebanyakan pengguna gembira dengan Kemas Kini Ulang Tahun Windows 10, beberapa pengguna telah mengadu tentang kesilapan dan isu.
Jika anda juga mengalami masalah selepas memasang Kemas Kini Ulang Tahun Windows 10, anda boleh menyahpasang Kemas Kini Ulang Tahun dan kembali ke pembentukan Windows 10 sebelumnya.
Apabila anda menyahpasang Kemas Kini Ulang Tahun dan kembali ke binaan sebelumnya, anda akan kehilangan apl yang anda pasang selepas memasang Kemas Kini Ulang Tahun. Perubahan yang anda buat pada Windows 10 selepas memasang Kemas Kini Ulang Tahun juga tidak akan dipelihara.
Inilah cara untuk mengemas kini Kemas Kini Ulang Tahun Windows 10 dan kembali ke pembentukan sebelumnya Windows 10.
Penting: Windows 10 memberi masa hanya 10 hari untuk kembali ke binaan sebelumnya. Iaitu, untuk mengosongkan Kemas Kini Ulang Tahun, anda hanya mempunyai 10 hari selepas memasang Kemas Kini Ulang Tahun.
Kaedah 1 dari 2
Kemas kini Kemas kini Ulang Tahun Windows 10 melalui Tetapan
Langkah 1: Navigasi ke Tetapan > Kemas kini & keselamatan > Pemulihan .
Langkah 2: Bawah Kembali ke bahagian binaan yang lebih awal, klik butang Bermula .

Langkah 3: Jika anda ditanya, berikan maklum balas mengapa anda menyahpasang Kemas Kini Ulang Tahun dan kembali ke pembentukan Windows 10 sebelumnya.

Langkah 4: Jika anda melihat Semak kemas kini? Skrin, klik Tidak, butang terima kasih untuk meneruskan selanjutnya.

Langkah 5: Pada Apa yang anda perlu tahu skrin, klik butang Seterusnya .

Langkah 6: Seterusnya, anda akan melihat Jangan skrin dikunci dengan "Jika anda menggunakan kata laluan untuk log masuk ke binaan anda sebelum ini, pastikan anda tahu" mesej. Secara ringkas, jika anda menggunakan kata laluan yang berbeza untuk akaun anda sebelum memasang Kemas Kini Ulang Tahun, pastikan anda mengingatnya. Kata laluan baru (jika ditetapkan selepas memasang Kemas Kini Ulang Tahun) tidak boleh digunakan untuk melog masuk ke binaan sebelumnya.

Langkah 7: Akhir sekali, klik Kembali ke butang binaan awal untuk memulakan semula PC anda dan mulakan semula pembentukan Windows 10 yang sebelumnya.

Kaedah 2 dari 2
Nyahpasang Kemas Kini Ulang Tahun Windows 10 melalui pilihan Advanced
Gunakan arahan ini jika Windows 10 PC anda tidak boot selepas memasang Kemas Kini Ulang Tahun.
Langkah 1: Boot ke pilihan permulaan yang lebih maju dengan mengikuti cara kami mengakses pilihan permulaan lanjutan dalam panduan Windows 10. Dan jika PC anda tidak boot, rujuk kepada cara kami untuk mengakses pilihan permulaan lanjutan apabila Windows 10 bukan panduan boot.
Langkah 2: Pada skrin pilihan Lanjutan, klik Lihat lagi pilihan pemulihan .
Langkah 3: Klik Kembali ke binaan sebelumnya .
Langkah 4: Pilih akaun Administrator yang anda gunakan dan ketahui kata laluan.
Langkah 5: Masukkan kata laluan untuk akaun yang dipilih dan kemudian klik butang Teruskan .
Langkah 6: Akhir sekali, klik Kembali ke pilihan binaan sebelumnya untuk mulakan semula pembentukan Windows 10 yang terdahulu.