Dalam Windows 10 Fall Creators Update (versi 1709) dan versi terdahulu, kami dapat menyemak penggunaan data dengan menavigasi ke aplikasi Tetapan> Rangkaian & Internet> Penggunaan data. Dengan Kemas Kini Pencipta Kejatuhan, keupayaan untuk menetapkan semula kaunter penggunaan data telah ditambah juga.
Dalam versi 1709 dan versi terdahulu Windows 10, mungkin untuk menetapkan had penggunaan data hanya untuk rangkaian mudah alih. Tidak mungkin untuk menetapkan had penggunaan data untuk rangkaian Ethernet dan Wi-Fi walaupun anda menetapkannya sebagai sambungan berukuran.
Bermula dengan Kemas kini Windows 10 April 2018 (versi 1803), terdapat pilihan untuk menetapkan had data untuk sebarang jenis rangkaian, yang bermakna anda kini boleh menetapkan had penggunaan data untuk Ethernet, Wi-Fi, dan rangkaian mudah alih. Anda boleh menggunakan ciri ini untuk memastikan bahawa anda tidak akan melebihi had data yang ditetapkan oleh pembekal internet anda. Setelah PC anda melebihi had penggunaan, Windows 10 akan memberi amaran kepada anda dengan pemberitahuan berikut.
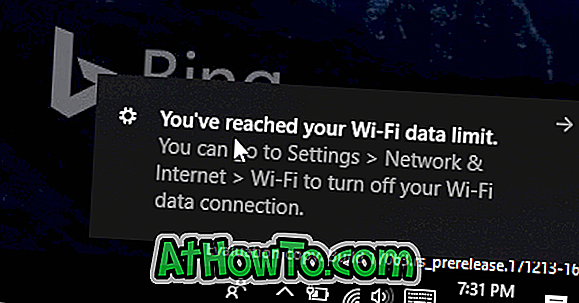
Selain itu, jika anda menetapkan penggunaan data untuk rangkaian, anda boleh menyekat penggunaan data latar belakang oleh ciri Windows dan menyimpan aplikasi apabila anda berada dalam 10% had data. Inilah cara untuk menetapkan penggunaan data untuk rangkaian Wi-Fi di Windows 10.
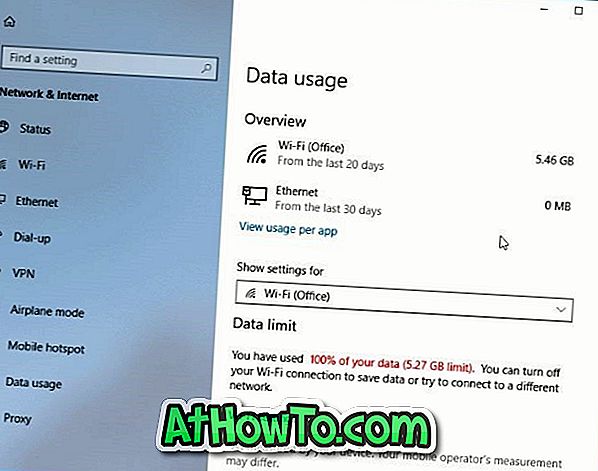
Tetapkan had penggunaan data untuk rangkaian Wi-Fi di Windows 10
Langkah 1: Buka aplikasi Tetapan. Navigasi ke Rangkaian & Internet > Penggunaan data .
Langkah 2: Dalam tetapan Tunjuk untuk kotak lungsur, pastikan rangkaian Wi-Fi yang anda mahu tetapkan had penggunaan data dipilih. Secara lalai, ia menunjukkan rangkaian Wi-Fi semasa anda.
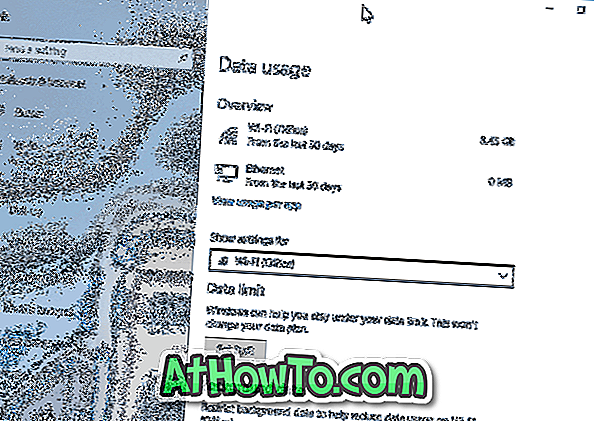
Langkah 3: Dalam seksyen had Data, klik butang had Tetapkan (rujuk gambar di atas). Ini akan membuka flyout kecil.
NOTA: Jika anda tidak dapat melihat butang had Tetapkan, kemungkinan ini kerana anda menjalankan versi 1709 atau sebelum Windows 10.
Langkah 4: Sekarang pilih jenis had (bulanan, satu masa, tanpa had), menetapkan semula tarikh, tetapkan had data dan pilih unit sebagai MB atau GB .

Akhir sekali, klik butang Simpan .
Seperti yang anda lihat dalam gambar, saya telah memilih had data bulanan untuk rangkaian Wi-Fi saya dan menetapkan had kepada 100 GB. Walaupun had saya 120 GB sebulan, adalah idea yang baik untuk mendapatkan waspada apabila anda mempunyai beberapa GB data yang tersisa.
Selain itu, adalah penting untuk ambil perhatian bahawa penggunaan data diukur oleh Windows 10 mungkin tidak sama persis dengan penggunaan data yang dikira oleh pembekal internet anda.
Saya telah mengkonfigurasikannya untuk menetapkan semula data pada pertama setiap bulan secara automatik. Anda boleh menetapkan tarikh menetapkan semula data pada tarikh kitaran bil bulanan anda bermula.
Langkah 5: Anda telah menetapkan had data untuk rangkaian yang dipilih. Mulai sekarang, apabila anda melawat halaman penggunaan Data, anda akan melihat data yang digunakan setakat ini selepas menetapkan semula terakhir dan baki data untuk akaun anda.
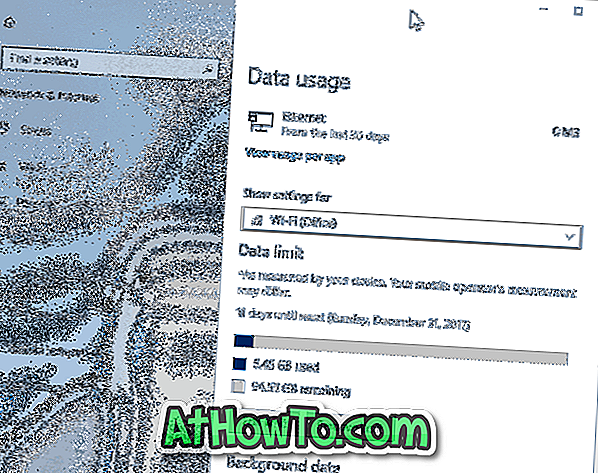
Sudah tentu, anda sentiasa boleh mengedit had atau mengalih keluar had penggunaan data dengan mengklik butang Edit atau Buang had.














