Berlaku adalah hari-hari bersempadan dengan kamera DSLR berat apabila anda bercuti. Kebanyakan pelancong lebih suka menggunakan telefon pintar untuk menangkap foto dan merakam video sebagai kamera di telefon pintar mewah seperti iPhone boleh menangkap gambar dan video berkualiti tinggi.
Sekiranya anda telah menggunakan iPhone untuk merakam video, anda akan mengetahui bahawa video minit boleh beratus-ratus MBs. Sebagai contoh, satu minit dari 4K pada video 30 fps akan mengambil kira hampir 170 MB ruang. Sepuluh video dengan mudah dapat dimainkan antara 1500 MB hingga 2000 MB.

Bagi pengguna iPhone yang sering merakam video berkualiti tinggi, memindahkan video ke Windows 10 PC masuk akal kerana anda boleh memadamkan video tersebut dari iPhone selepas memindahkannya ke PC Windows 10 anda untuk membebaskan ruang pada iPhone anda.
Perkara yang baik ialah anda tidak perlu menyambungkan iPhone anda ke Windows 10 PC dengan kabel atau memasang iTunes untuk memindahkan video dari iPhone ke Windows 10 PC.
Anda kini boleh memindahkan secara wayarles video dari iPhone ke Windows 10 PC. Apa yang perlu anda lakukan ialah memasang aplikasi percuma yang dipanggil Foto Companion oleh Microsoft pada iPhone anda.
Sebagai tambahan kepada video, anda juga boleh mengalihkan foto secara wayarles dari iPhone ke Windows 10 PC menggunakan aplikasi Foto Companion yang sama.
Pindahkan video dari iPhone ke Windows 10 PC melalui Wi-Fi tanpa iTunes
Dalam panduan ini, kami akan melihat cara menggunakan apl Foto Companion untuk memindahkan secara wayarles video dari iPhone ke Windows 10 PC.
Langkah 1: Pertama sekali, sambungkan Windows 10 PC dan iPhone anda ke rangkaian wayarles yang sama. Kaedah ini hanya berfungsi apabila PC dan iPhone anda disambungkan ke rangkaian Wi-Fi yang sama.
Langkah 2: Pada iPhone anda, pasang apl Foto Companion oleh Microsoft. Ia boleh didapati di App Store.

Langkah 3: Pada PC Windows 10 anda, lancarkan aplikasi Foto terbina dalam. Klik pada butang Import dan kemudian klik Daripada mudah alih melalui pilihan Wi-Fi .
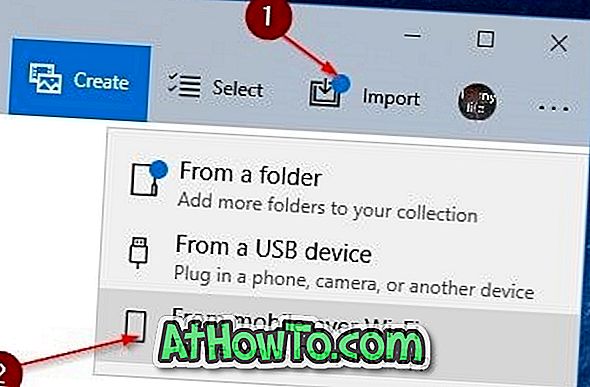
Anda kini akan melihat kod QR pada skrin anda.

Jika anda tidak dapat melihat Daripada mudah alih melalui pilihan Wi-Fi, itu kerana import dari mudah alih melalui ciri Wi-Fi pada masa ini hanya tersedia untuk pengguna yang telah ikut serta untuk program pratonton apl Foto. Ciri ini tidak lama lagi akan tersedia untuk semua orang.
Langkah 4: Lancarkan apl Foto Companion pada iPhone anda. Ketik butang Hantar foto dan kemudian imbas kod QR pada skrin PC anda.
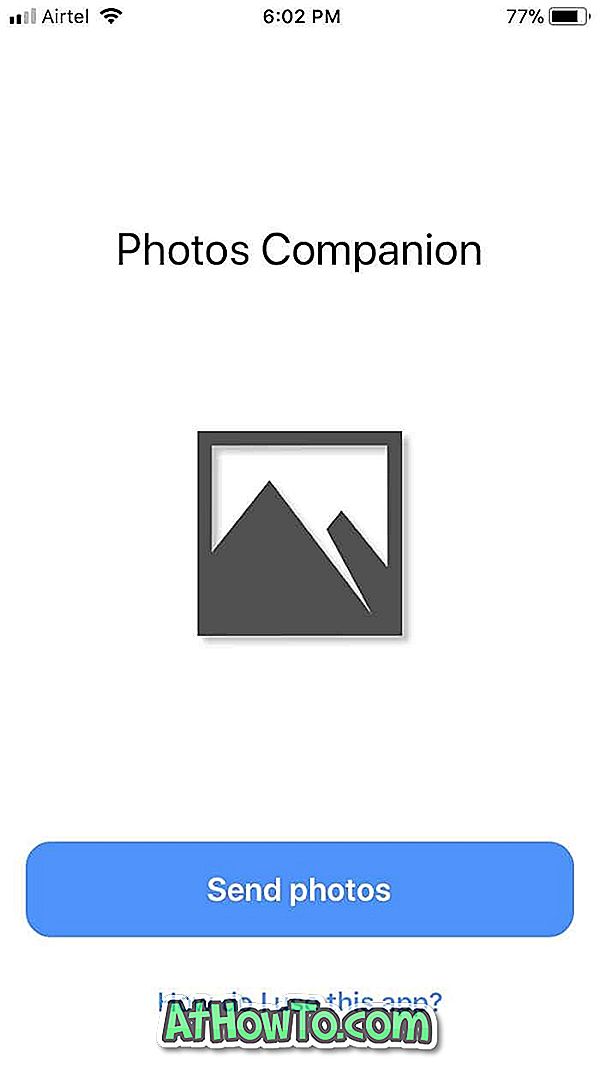
Langkah 5: Akhir sekali, pilih video yang anda mahu pindahkan ke PC. Pilihan Ketuk Selesai mula memindahkan video ke Windows 10 PC.
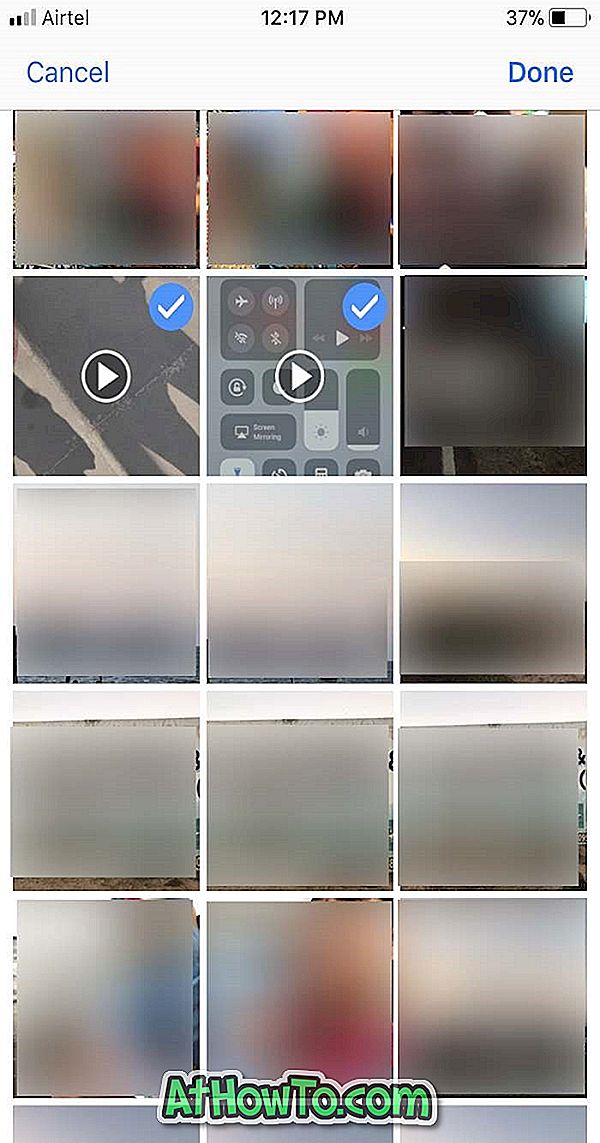
Semua video yang dipindahkan boleh didapati di bawah C: \ Users \ YourUserName \ Pictures \ Diimport dari folder Foto Companion.
Di laluan di atas, "C" adalah pemacu Windows 10, dan YourUserName adalah nama akaun pengguna anda pada PC.
Video yang dipindahkan kini boleh dimainkan pada Windows 10 PC sama ada menggunakan aplikasi Filem & TV terbina dalam atau pemain video pihak ketiga seperti VLC Media Player.














