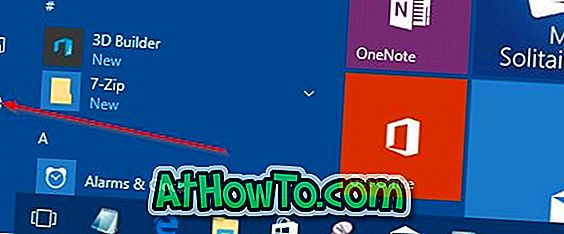Walaupun sebahagian besar pengguna Windows terbiasa dengan pemasangan Windows, terdapat satu bahagian pengguna yang benar-benar tidak tahu bagaimana memasang Windows Vista / 7 pada sistem mereka kerana mereka telah menggunakan Windows preloaded pada PC mereka.

Jadi saya fikir menulis panduan mudah untuk menutup prosedur pemasangan Windows 7. Sebelum kita masuk ke dalam dalaman pemasangan, anda perlu membaca artikel di bawah untuk menjadikan diri anda akrab dengan Windows 7.
* 10 perkara yang perlu diingat sebelum memasang Windows 7
* Memasang Windows 7 menggunakan PC Maya
* Memasang Windows 7 menggunakan pemacu USB
Di sini, saya menganggap bahawa anda mempunyai bootable Windows 7 DVD atau USB dan anda telah menyimpan partition (Minimum 16GB) untuk memasang Windows 7. Saya menganggap bahawa anda telah membuat perubahan yang diperlukan pada BIOS supaya anda dapat boot dari DVD / USB.
1. Boot PC anda menggunakan pemacu Windows 7 DVD / USB dan tekan sebarang kekunci jika anda melihat "Tekan sebarang kekunci untuk meneruskan mesej"
2. Selanjutnya pilih bahasa anda, jenis keyboard (Umumnya AS) dan format masa.
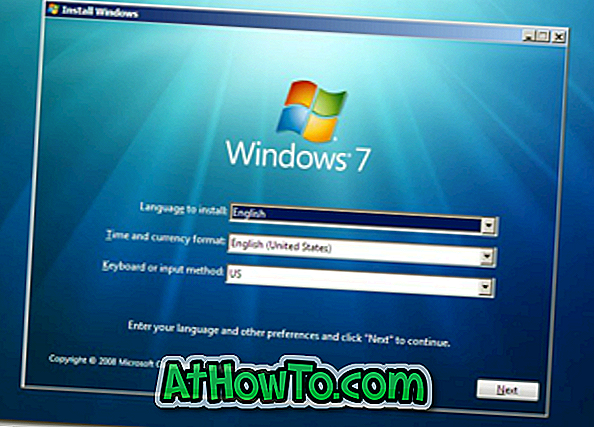
3. Klik butang Pasang.
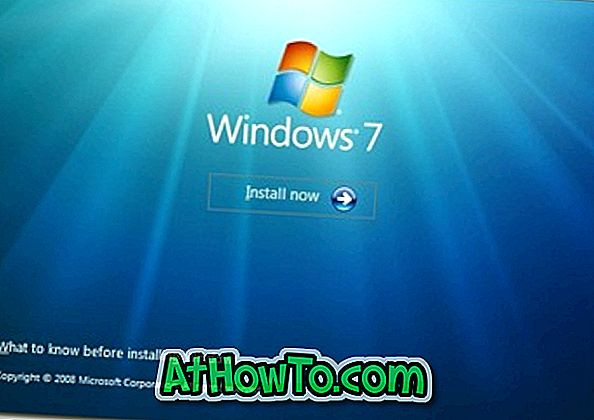
4. Klik kotak berlabel "Saya bersetuju dengan terma lesen" dan klik Seterusnya untuk meneruskan selanjutnya.
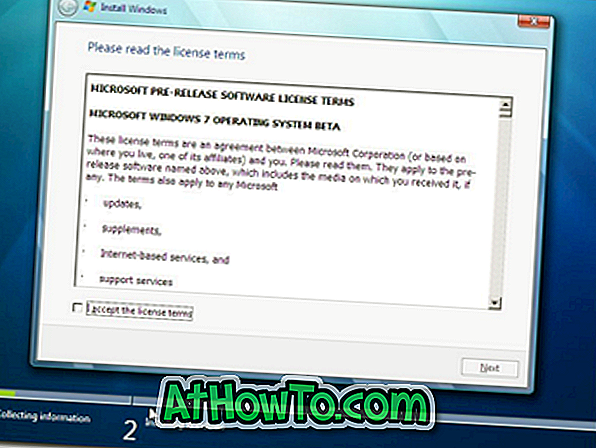
5. Di skrin seterusnya klik pada pilihan Custom (lanjut). Saya harap anda tidak naik taraf di sini. Jika anda melakukan peningkatan maka klik pada pilihan Upgrade.
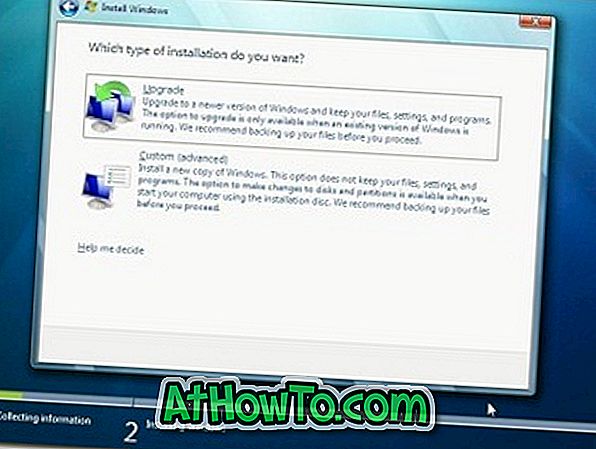
6. Ini adalah langkah penting yang anda perlukan untuk memilih pemacu yang telah anda sediakan untuk pemasangan Windows 7. Perhatikan bahawa memilih partition yang salah akan memadam data. Juga ambil perhatian bahawa Windows 7 mencipta satu lagi partition kecil 200 MB jika anda memasang Windows 7 pada pemacu keras kosong. Jangan risau kerana partition 200MB tidak akan ditunjukkan dalam explorer.
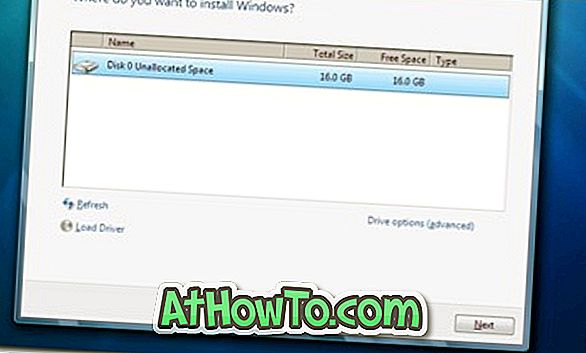
7. Anda juga boleh memformat partition yang dipilih dengan membuka pilihan pemacu dan kemudian memilih pilihan Format.
8. Klik pada butang Next untuk memulakan pemasangan Windows 7. Windows boleh dimulakan semula banyak kali semasa pemasangan dan anda tidak perlu risau.
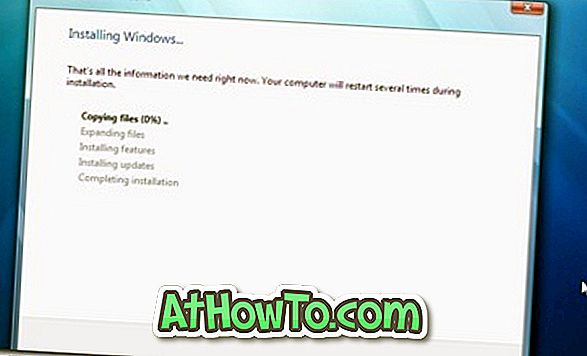
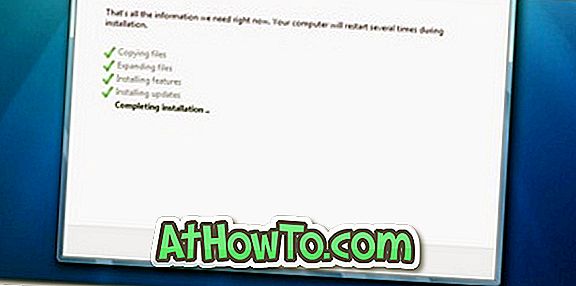
9. Setelah melengkapkan pemasangan Windows akan memberi anda skrin di bawah untuk memasukkan nama pengguna dan kata laluan anda.
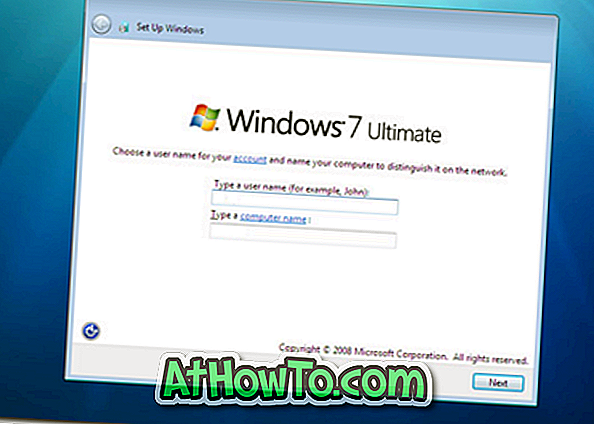
10. Dalam langkah seterusnya anda akan diminta untuk memasukkan Kunci Produk. Masukkan kekunci yang anda ada dan klik butang Seterusnya.
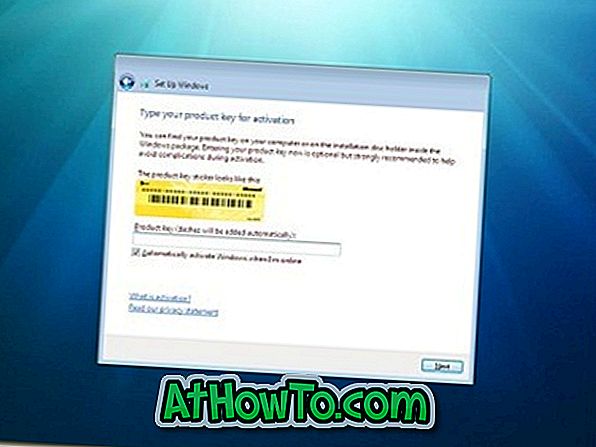
11. Di sini anda perlu memilih opsyen kemas kini Windows 7. Klik "Gunakan tetapan yang disyorkan".
9. Pilih Zon Waktu, tarikh dan masa dan klik Seterusnya.
10. Dalam skrin seterusnya, anda perlu memilih jenis rangkaian. Iaitu, pilih antara rangkaian Rumah, Rangkaian kerja dan rangkaian Awam.
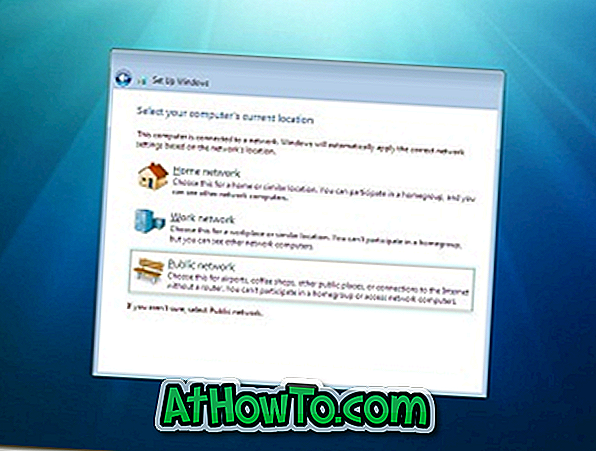
11. Akhirnya Windows akan meminta anda membuat kumpulan bergantung pada jenis Rangkaian yang telah anda pilih. Sekiranya anda tidak pasti, langkau sahaja yang boleh anda lakukan kemudian juga.
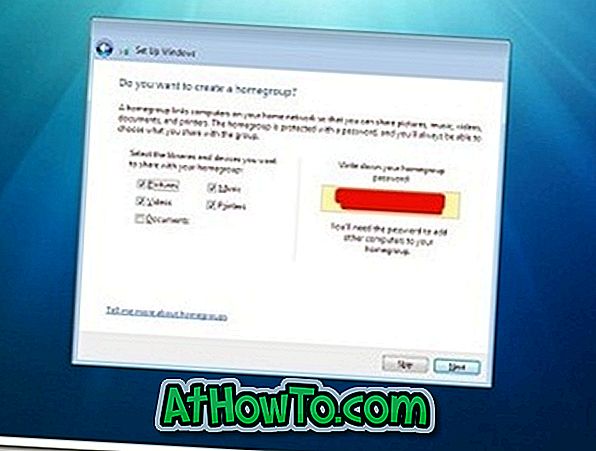
12. Anda akan melihat desktop Windows 7. Iaitu, anda telah berjaya memasang Windows 7 pada PC anda.
13. Jangan lupa membaca "10 perkara yang perlu dilakukan sebaik sahaja memasang Windows 7" untuk memastikan keselamatan Windows 7 anda.
14. Nasib baik!