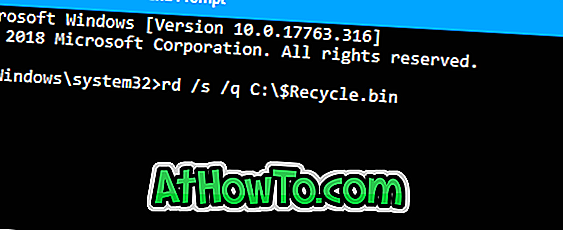Terdapat banyak pilihan untuk melindungi data pada komputer. Satu kata laluan boleh melindungi fail dan folder, menyulitkan fail, folder dan pemacu, kata laluan melindungi PC anda dengan kata laluan akaun, dan kunci PC dengan kata laluan BIOS untuk melindungi data pada PC.
Kebanyakan pengguna PC lebih suka menambah kata laluan yang kuat ke akaun pengguna mereka untuk menghentikan orang lain daripada mengakses akaun dan data mereka. Walaupun kata laluan masuk adalah idea yang baik, ia tidak dapat menghalang pengguna daripada boot sehingga ke skrin log masuk. Lebih penting lagi, jika seseorang berjaya menghidupkan PC anda dan boot menggunakan CD Live Linux atau media Windows bootable, ia boleh memindahkan data ke pemacu luaran dalam masa yang singkat.
Oleh kerana kata laluan masuk boleh diset semula dengan menggunakan alat pihak ketiga, sesetengah pengguna lebih suka menggunakan kata laluan BIOS pada PC mereka. Kata laluan BIOS agak lebih selamat daripada kata laluan akaun pengguna kerana tiada siapa yang dapat boot menggunakan media bootable atau boot ke skrin log masuk pemasangan Windows semasa tanpa memasukkan kata laluan BIOS yang betul.
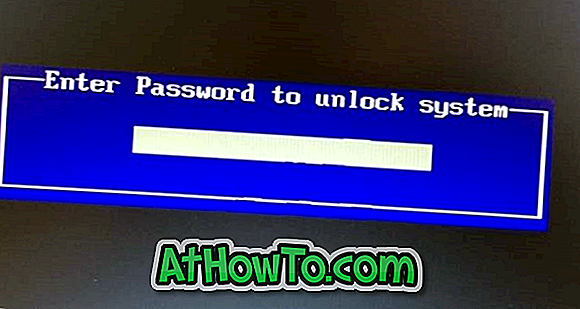
Sekali lagi, kata laluan BIOS boleh diset semula dengan mengeluarkan bateri CMOS pada motherboard pada PC anda, tetapi itu bukan kerja lurus, terutama pada komputer riba dan tablet.
Sekiranya anda telah menetapkan kata laluan BIOS pada komputer Windows 10/8/7 tetapi tidak dapat mengingati kata laluan, anda mempunyai dua pilihan. Pilihan pertama memasang semula bateri CMOS. Seperti yang dinyatakan sebelum ini, anda boleh mengalih keluar dan kemudian memasang bateri CMOS untuk menetapkan semula kata laluan BIOS. Memasang semula bateri CMOS bukanlah pekerjaan mudah pada tablet dan komputer riba.
Pilihan kedua ialah menggunakan kod BIOS atau tag servis yang anda dapat setelah memasukkan kata laluan yang salah. Tertanya-tanya bagaimana? Ikut arahan yang diberikan untuk menetapkan semula kata laluan BIOS dengan mudah tanpa membuka PC anda.
Tetapkan semula kata laluan BIOS pada Windows 10 PC
NOTA: Kaedah ini harus berfungsi pada kebanyakan PC baru-baru ini. Kami mencuba kaedah ini pada komputer riba Dell Studio, dan kaedahnya berfungsi dengan sempurna.
Langkah 1: Hidupkan PC anda, masukkan kata laluan BIOS beberapa kali sehingga anda terkunci.
Langkah 2: Anda kini perlu melihat nombor atau kod pada skrin. Perhatikan kod itu pada sekeping kecil kertas atau telefon pintar anda.
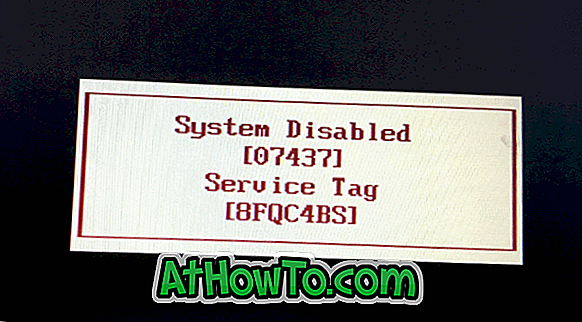
Langkah 3: Pada telefon pintar atau komputer lain, lawati laman web kata laluan BIOS, ketik kod yang anda lihat pada skrin BIOS dan kemudian klik Dapatkan butang kata laluan untuk melihat kata laluan.
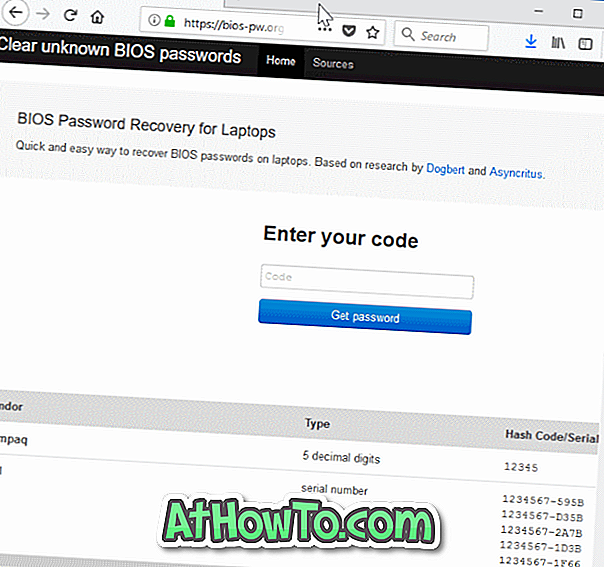
Langkah 4: Akhir sekali, masukkan kata laluan di atas pada PC anda sekarang. Jika anda tidak boleh, mulakan semula PC anda dan masukkan kata laluan yang anda terima pada langkah sebelumnya untuk mengakses PC anda. Itu sahaja! Anda kini boleh mengakses BIOS dan PC anda.
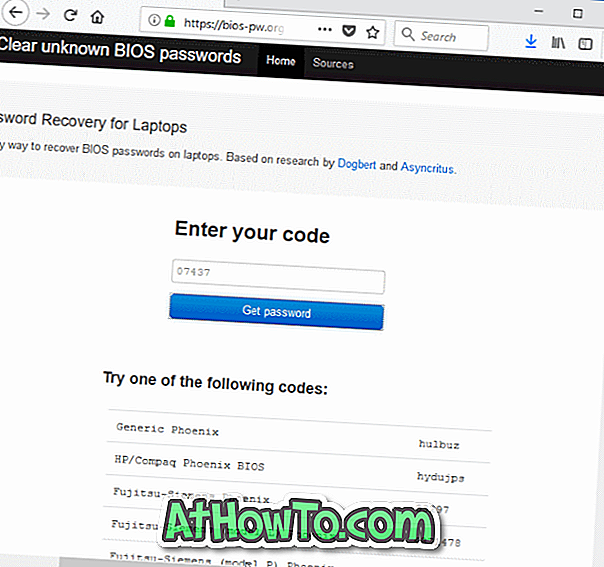
Jika halaman menunjukkan beberapa kata laluan untuk kod tersebut, sila cuba satu demi satu.
Bagaimana jika anda tidak boleh menetapkan semula kata laluan BIOS dengan kaedah ini?
PENTING: Jika anda tidak dapat mengakses PC anda menggunakan salah satu kata laluan ini, hubungi penjaga khidmat pelanggan pengeluar PC anda dan beritahu mereka tag atau kod. Mereka harus memberikan kata laluan yang betul. Anda mungkin perlu membuktikan bahawa anda adalah pemilik PC untuk mendapatkan kata laluan walaupun.
Kami mengesyorkan anda sama ada mengeluarkan kata laluan BIOS atau menuliskan kata laluan BIOS di tempat yang selamat untuk mengelakkannya lupa lagi.
Tertanya-tanya bagaimana ini berfungsi? Nah, ia agak mudah. Nampaknya kata laluan induk unik ditetapkan ke BIOS dari OEM. Menggunakan kata laluan induk ini, seseorang boleh menetapkan semula kata laluan pengguna atau mengakses BIOS dan PC tanpa akaun pengguna.
Carian web pantas mendedahkan bahawa kaedah ini berfungsi pada kebanyakan PC. Yang berkata, nampaknya tidak berfungsi untuk Lenovo.