Memadam fail sementara adalah salah satu cara terbaik untuk membebaskan sejumlah ruang kosong pada sistem operasi Windows anda.
Pengguna Windows lama mungkin tahu bagaimana cara memadam fail sementara secara manual tanpa bantuan utiliti pembersihan PC pihak ketiga seperti CCleaner.
Terdapat kaedah yang mudah dan selamat untuk memadam fail sementara dalam Windows 10. Anda boleh menggunakan aplikasi Tetapan untuk membersihkan semua fail sementara di Windows 10 dengan selamat tanpa memasang perisian tambahan. Berikut adalah cara menggunakan apl Tetapan untuk memadamkan fail sementara dalam Windows 10 dengan selamat.
Memadam fail sementara di Windows 10
Langkah 1: Buka aplikasi Tetapan dengan mengklik ikonnya di sebelah kiri menu Mula.
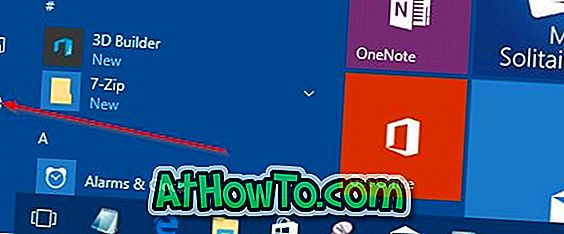
Langkah 2: Di halaman utama apl Tetapan, klik pada ikon Sistem .
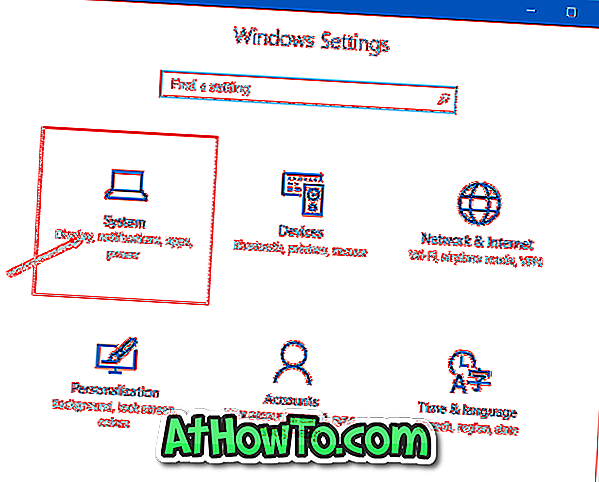
Langkah 3: Klik Penyimpanan . Di bawah bahagian Penyimpanan, klik pada pemacu di mana Windows 10 dipasang. Untuk kemudahan, pada halaman Tetapan, Windows 10 memaparkan logo Windows pada pemacu di mana Windows 10 dipasang.
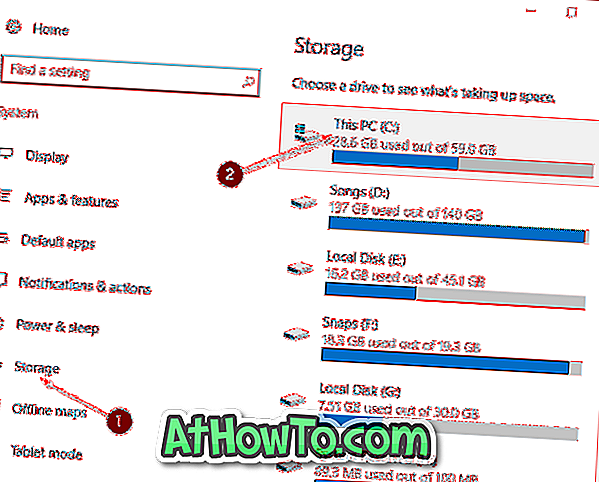
Langkah 4: Setelah anda mengklik pemacu sistem (di mana Windows 10 dipasang), anda akan melihat halaman penggunaan Penyimpanan . Halaman memaparkan ruang cakera yang digunakan oleh sistem dan fail, aplikasi & permainan, dokumen, gambar, muzik, video, surat, desktop, pengguna lain, peta, OneDrive, dan fail sementara.
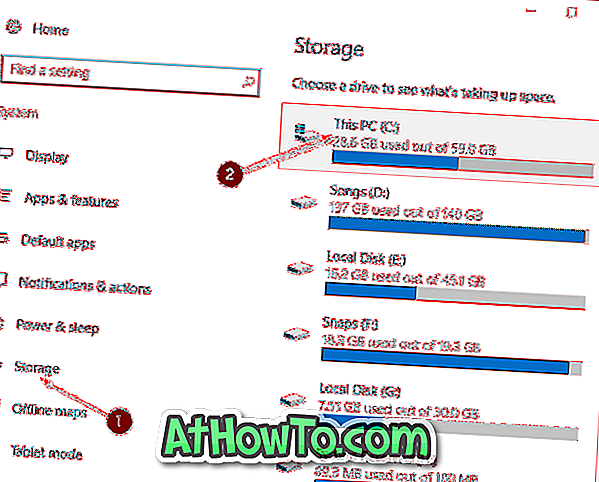
Langkah 5: Seperti yang anda lihat dalam gambar di bawah, tepat di bawah entri fail Sementara, Windows 10 memaparkan ruang yang digunakan oleh fail sementara. Pada PC saya, fail sementara menggunakan kekalahan pada 11.5 GB. Ambil perhatian bahawa Windows 10 mengambil ruang akaun yang digunakan oleh folder Muat Turun, Recycle Bin, versi sebelumnya Windows (folder Windows.old), dan folder fail sementara semasa mengira saiz fail sementara.
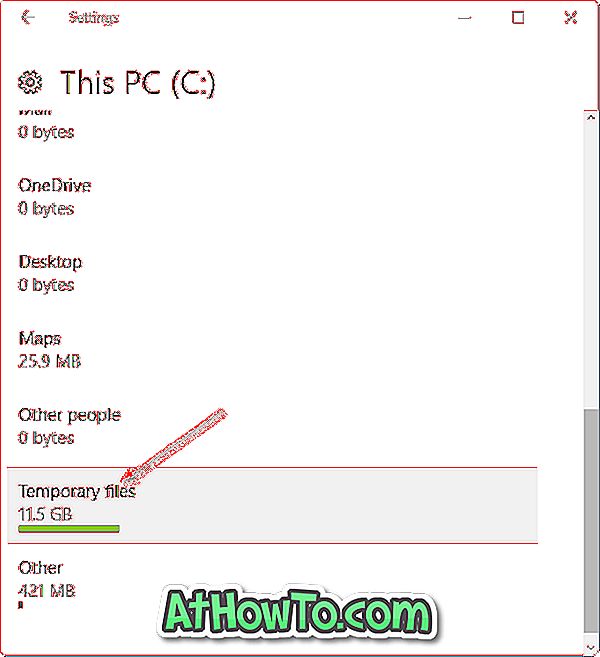
Klik pada fail Sementara .
Langkah 6: Seterusnya, pada halaman fail Sementara, pilih kotak semak bersebelahan dengan fail T dan kemudian Hapus fail fail untuk memadam semua fail sementara dari Windows 10 PC anda. Jika anda melihat dialog pengesahan, klik butang Ya atau OK untuk memulakan memadam fail.
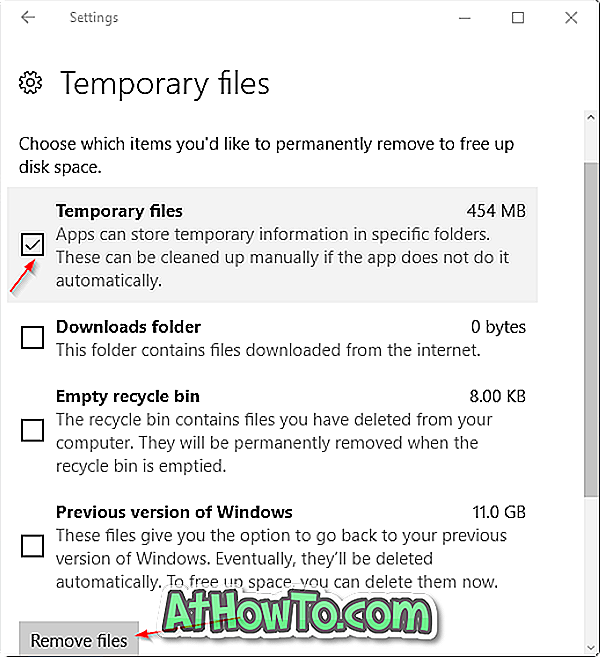
Cara tradisional membersihkan secara manual fail sementara
Langkah 1: Buka kotak arahan Run dengan menekan pada Windows logo dan R kunci pada masa yang sama.
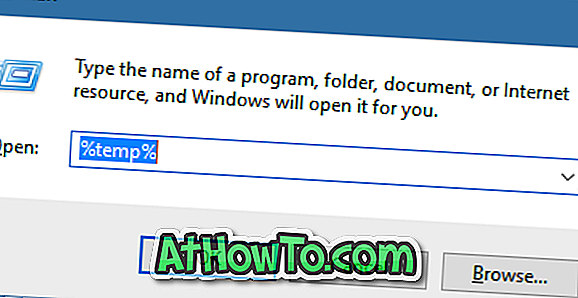
Langkah 2: Taip % temp% kemudian tekan Enter untuk membuka folder Temp yang mengandungi fail sementara.
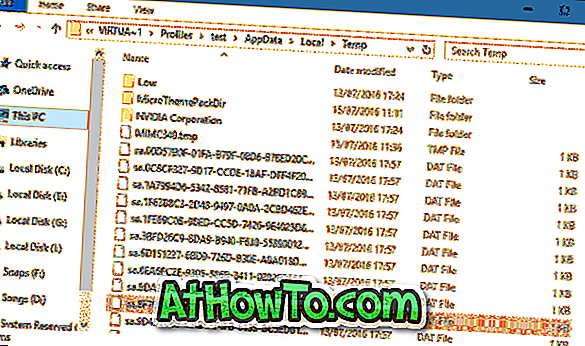
Langkah 3: Pilih semua fail dan folder dan kemudian klik kekunci Padam untuk memadam semua fail sementara. Adalah idea yang baik untuk memindahkan fail sementara ke Recycle Bin dan memadamkannya secara kekal selepas beberapa hari supaya jika program atau Windows tidak berfungsi dengan betul selepas memadam fail sementara, anda boleh memulihkannya.














