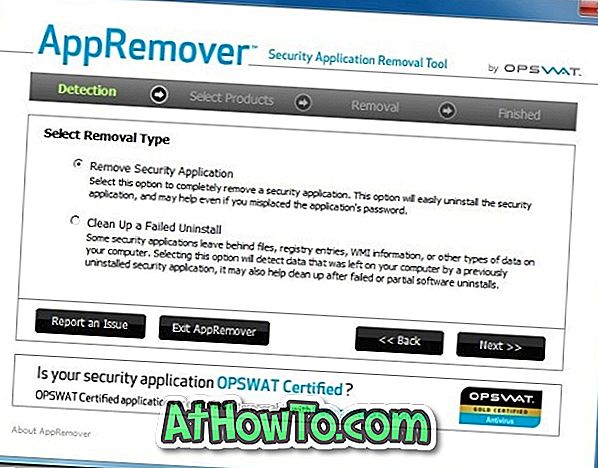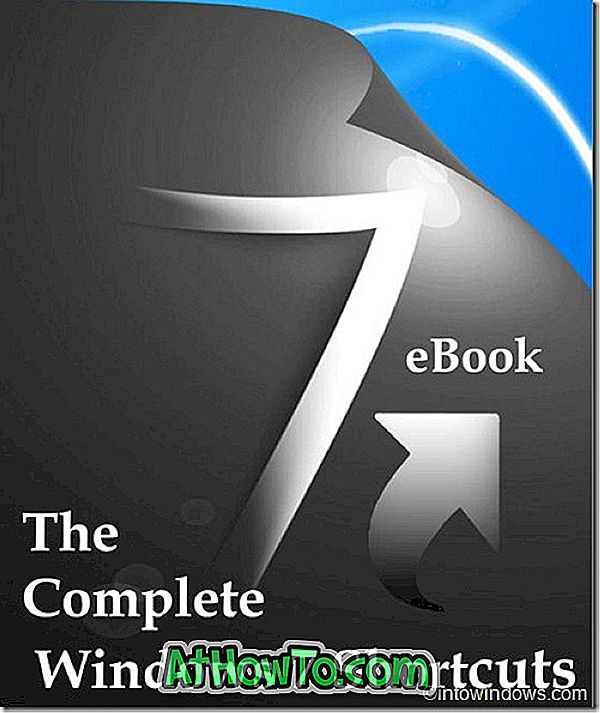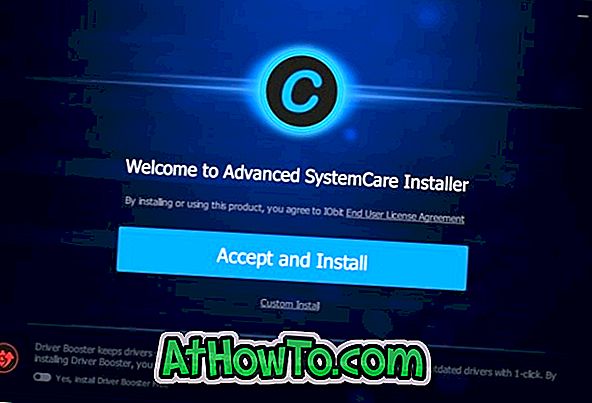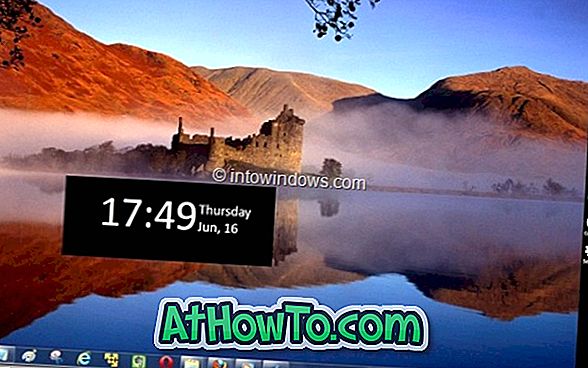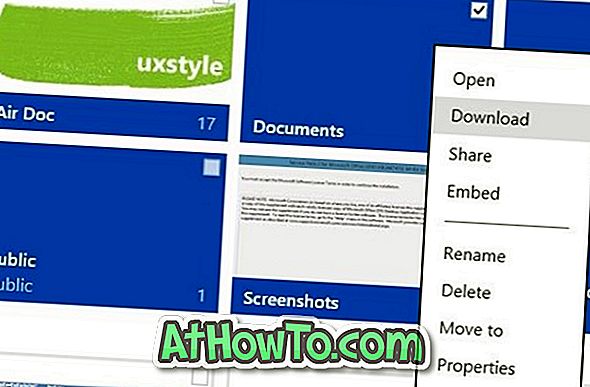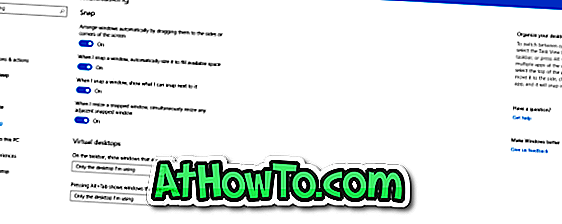Perlu cepat berkongsi fail antara dua komputer Windows 10? Tidak mahu menggunakan perisian storan pihak ketiga atau storan fail awan untuk memindahkan fail antara Windows 10 PC? Dalam panduan ini, kami akan melihat cara menggunakan ciri Kongsi Berdekatan dalam Windows 10 untuk berkongsi fail antara komputer.
Perkongsian Berdekatan adalah salah satu daripada banyak ciri yang diperkenalkan dengan Kemas kini Windows 10 April 2018 (versi 1803). Ciri ini membolehkan anda berkongsi fail antara dua komputer yang menjalankan Windows 10 versi 1803 atau ke atas. Ia sama seperti ciri AirDrop yang terdapat pada peranti Apple.

Ciri Perkongsian Berdekatan berguna untuk berkongsi fail dengan peranti berdekatan menggunakan Wi-Fi atau Bluetooth.
Perlu diingat bahawa ciri Perkongsian Berdekatan tidak menggunakan lebar jalur internet anda. Malah, PC anda tidak perlu disambungkan ke rangkaian Wi-Fi untuk menggunakan ciri ini (ia akan menggunakan Bluetooth apabila kedua-dua PC berada dalam rangkaian yang sama), tetapi kami mengesyorkan anda untuk menyambung kedua-dua PC anda ke Wi- Rangkaian untuk kadar pemindahan fail lebih cepat.
Sepertinya tidak ada had saiz fail kerana kami dapat berkongsi fail 700 MB tanpa sebarang masalah. Untuk rekod itu, diperlukan 4 minit untuk memindahkan fail 700 MB.
Keperluan 1: Kedua-dua PC mesti mempunyai Bluetooth 4.0 (lihat bagaimana untuk memeriksa versi Bluetooth di Windows 10) atau kemudian dengan sokongan Low Energy (rujuk kepada Perkongsian Berdekatan tidak berfungsi untuk arahan).
Keperluan 2: PC mesti menjalankan versi 1803 atau versi Windows 10 untuk menghantar atau menerima fail. Naik taraf ke versi Windows 10 1803 jika anda berada pada versi terdahulu.
Keperluan 3: PC mesti berada dalam julat Bluetooth. Biasanya, PC di bilik yang sama mudah dikesan oleh Bluetooth.
Lengkapkan arahan di bawah untuk berkongsi fail antara komputer Windows 10 menggunakan ciri Kongsi Berdekatan.
PENTING: Jika anda mengalami sebarang masalah semasa berkongsi fail, rujuk kepada Perkongsian Berdekatan kami yang tidak berfungsi dalam artikel Windows 10 untuk menyelesaikan masalah tersebut.
Pindahkan fail antara komputer Windows 10 menggunakan ciri Perkongsian Berdekatan
Langkah 1: Langkah pertama adalah memastikan komputer anda menjalankan versi Windows versi 1803 atau yang lebih baru. Untuk memeriksa itu, ketik Winver.exe dalam bidang carian Start / taskbar dan tekan Enter key.

Langkah 2: Kami mengesyorkan anda menyambungkan kedua-dua PC ke rangkaian Wi-Fi yang sama untuk perkongsian fail yang lebih cepat (ia tidak menggunakan jalur lebar internet anda). Apabila PC tidak berada di rangkaian Wi-Fi yang sama, ciri Kongsi Berdekatan akan menggunakan Bluetooth secara automatik untuk berkongsi fail. Seperti yang anda mungkin tahu, perkongsian fail Bluetooth biasanya lebih perlahan daripada Wi-Fi.
Langkah 3: Di kedua-dua PC (yang anda kongsi dan yang anda kongsi), navigasi ke aplikasi Tetapan > Sistem > Pengalaman Berkongsi .
Hidupkan pilihan Saham Berdekatan untuk mendayakan ciri Kongsi Berdekatan pada PC anda. Lakukan yang sama di PC destinasi juga.

Pilih Semua orang berdekatan dari " Saya boleh berkongsi atau menerima kandungan dari " kotak lungsur jika anda ingin berkongsi atau menerima fail dari PC yang bukan milik anda.
Langkah 4: Klik kanan pada fail yang anda mahu pindahkan kemudian klik Opsyen Kongsi untuk mendedahkan flyout Share.

Langkah 5: Windows 10 kini akan mula mencari peranti berdekatan. PC anda yang lain (PC destinasi) sepatutnya muncul dalam senarai. Klik pada PC untuk memulakan memindahkan fail.


Langkah 6: Di PC destinasi anda, anda akan melihat pemberitahuan desktop dengan pilihan Save & Open, Save and Decline . Klik Simpan, atau Simpan & Terbuka untuk menyimpan fail.

Sila ambil perhatian bahawa pemberitahuan itu mungkin hilang selepas beberapa saat. Jika anda tidak dapat mencari pemberitahuan di desktop, klik pada ikon Pusat Tindakan di bar tugas untuk melihat pemberitahuan itu.
Semua fail yang diterima akan disimpan dalam folder Muat turun secara lalai. Anda boleh mengubahnya dengan menavigasi ke Tetapan > Sistem > Pengalaman Berkongsi dan kemudian klik butang Tukar di bawah Simpan fail yang saya terima ke bahagian.