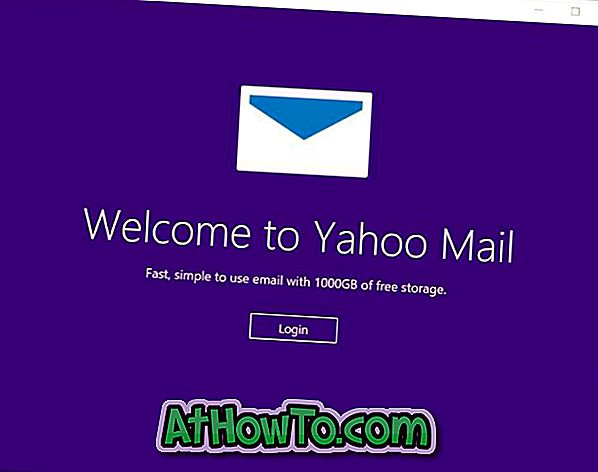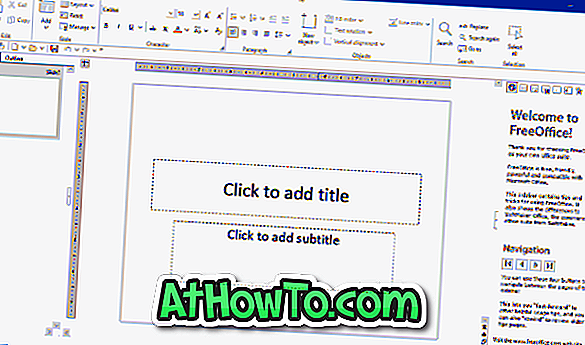Terdapat banyak perisian sekitar untuk membantu anda memuat turun Windows 10 ISO serta menyediakan USB bootable. Walau bagaimanapun, hanya Alat Penciptaan Media rasmi boleh memuat turun Windows 10 ISO dan menyediakan USB bootable menggunakan ISO yang dimuat turun.
Walaupun Alat Penciptaan Media rasmi agak baik, ia tidak menyediakan USB boot secepat perisian Rufus yang popular. Rufus pantas, sukan antara muka yang mudah difahami, tersedia dalam banyak bahasa, dan sering dikemas kini. Ia juga menyokong penyediaan pemacu Windows Go Go USB.
Berita baik ialah anda tidak lagi perlu menggunakan Alat Penciptaan Media atau perisian lain untuk memuat turun Windows 10 ISO sebagai Rufus sekarang boleh melakukannya.
Bermula dengan Rufus 3.5, Rufus boleh memuat turun Windows 10 ISO dari pelayan Microsoft dan menyediakan USB bootable.
Walaupun Rufus 3.5 mendapat ciri baru ini, ciri ini tidak disepadukan sepenuhnya ke dalam Rufus. Rufus mengunduh skrip yang dipanggil Fido yang seterusnya membantu untuk memuat turun imej Windows 10 dan Windows 8.1 ISO.
NOTA: Sila ambil perhatian bahawa versi Rufus 3.5 sedang dalam Beta. Kami akan mengemaskini artikel ini sebaik sahaja versi Rufus 3.5 stabil.
Menggunakan Rufus untuk memuat turun Windows 10 ISO
Berikut ialah cara menggunakan Rufus 3.5 untuk memuat turun Windows 10 dan kemudian menyediakan USB bootable.
Langkah 1: Sambungkan pemacu USB + 8GB yang anda ingin buat USB bootable.
Langkah 2: Muat turun dan jalankan versi Rufus 3.5 atau lebih baru. Sebagai tambahan kepada pemasang tetap, versi mudah alih Rufus juga tersedia untuk pengguna yang tidak mahu memasang program tersebut.
Langkah 3: Dalam kotak lungsur peranti, pilih pemacu USB anda. Pilih imej Cakera atau ISO dari kotak drop pilihan Pemilihan, klik anak panah bawah kecil di sebelah butang Pilih dan kemudian pastikan untuk memilih pilihan Muat turun .

Langkah 4: Sekarang, klik butang Muat turun untuk memuat turun skrip Figo yang pernah dimuat turun akan memaparkan dialog berikut di mana anda perlu memilih Windows 10 (atau Windows 8.1 jika anda ingin memuat turunnya) dan kemudian klik butang OK untuk melihat senarai Versi Windows 10.

Pilih versi terbaru Windows 10, klik butang OK sekali lagi, pilih edisi Windows 10 (Rumah, Pro atau Pendidikan), klik butang Teruskan, pilih bahasa, klik Teruskan sekali lagi, kemudian pilih seni bina (32-bit atau 64-bit).



Langkah 5: Akhir sekali, klik butang Muat turun, pilih lokasi untuk menyimpan fail ISO dan kemudian klik butang Simpan untuk mula memuat turun fail Windows 10 ISO. Jika anda ingin menggunakan penyemak imbas web untuk memuat turun ISO, anda boleh melakukannya dengan memilih Muat turun menggunakan pilihan penyemak imbas.

Langkah 6: Setelah ISO dimuat turun, klik butang START untuk memformat pemacu USB yang bersambung dan menjadikannya sebagai USB bootable.
Melalui Deskmodder