Mencipta cakera pembaikan Windows 7 agak mudah dan boleh disediakan dalam beberapa minit tanpa bantuan perisian pihak ketiga. Bagi mereka yang baru pada Windows 7 dan belum pernah mendengar tentang cakera pembaikan, ia membolehkan anda menyelesaikan pelbagai masalah pemasangan Windows 7 tanpa perlu boot ke Windows tetapi tidak boleh digunakan untuk memasang atau memasang semula Windows 7.

Sekiranya anda menjalankan Windows 7 pada netbook atau notebook tanpa cakera optikal (CD / DVD), anda mungkin mahu mencipta pemacu USB Windows 7 untuk memudahkan anda membaiki Windows 7 sekiranya PC anda gagal boot. Seperti yang anda mungkin tahu, kerana Windows 7 tidak membenarkan anda membuat pemacu USB yang mengandungi fail pembaikan, kita perlu membuat cakera pembaikan Windows 7 terlebih dahulu, memindahkan semua fail ke pemacu USB, dan kemudian menjadikannya bootable.
Dalam panduan ini, kami akan membimbing anda melalui langkah-langkah yang perlu anda ikuti untuk menyediakan boot Windows 7 pembaikan USB bootable.
Menyediakan pemacu USB yang mengandungi fail pembaikan Windows 7
Langkah 1: Hidupkan PC anda dan but semula ke Windows 7. Jika PC anda tidak boot, anda perlu mencuba beberapa kaedah lain kerana panduan ini mengandaikan Windows 7 PC anda boleh boot.
Langkah 2: Dalam kotak carian menu Mula, taip buat cakera pembaikan sistem, dan kemudian tekan enter key untuk membuka Buat dialog cakera pembaikan sistem.
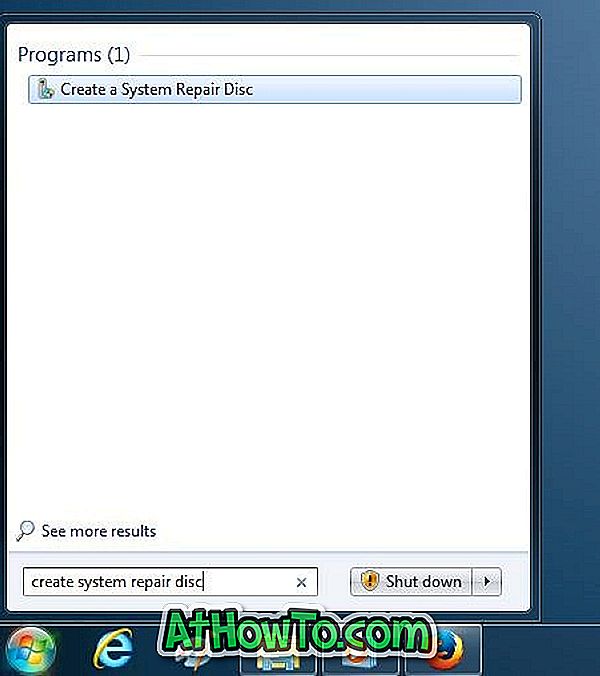
NOTA: PC anda mesti mempunyai pemacu CD / DVD untuk membuat cakera pembaikan sistem.
Langkah 3: Setelah Buat dialog cakera pembaikan sistem muncul, pilih pemacu DVD anda, masukkan CD / DVD kosong ke dalamnya, kemudian klik Buat cakera untuk memulakan penyediaan cakera pembaikan.

NOTA: Anda boleh menggunakan CD atau DVD untuk membuat cakera, kerana saiz keseluruhan cakera pembaikan adalah sekitar 150 MB.
Langkah 4: Sekarang anda mempunyai CD / DVD pembaikan, sudah tiba masanya untuk menyambungkan pemacu USB anda yang anda ingin gunakan untuk membaiki PC Windows 7 anda. Sambungkan pemacu USB kami dan sandarkan semua data ke lokasi selamat kerana kami perlu memformat pemacu untuk menjadikannya boot.
Langkah 5: Lawati halaman web ini dan muat turun perisian WindowsToUSB Lite. WindowsToUSB Lite adalah alat percuma yang direka untuk membuat USB bootable. Jika anda tertanya-tanya mengapa kami tidak menggunakan alat yang popular seperti Windows 7 USB / DVD Tool atau Rufus untuk kerja ini, tangkapan dengan alat popular ini adalah bahawa mereka menyokong membuat USB bootable dari imej ISO dan bukan dari DVD .
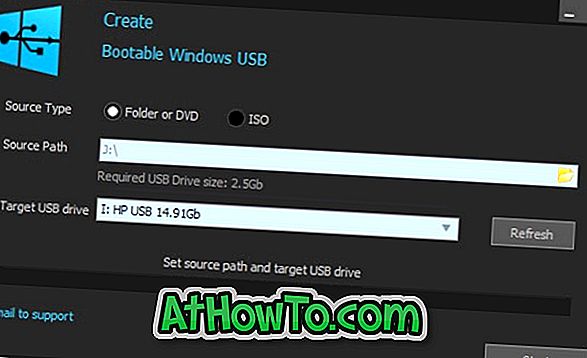
Langkah 6: Lancarkan WindowsToUSB Lite, pilih pemacu USB anda, dan kemudian semak imbas ke CD / DVD yang mengandungi fail pembaikan Windows 7.
Langkah 7: Akhir sekali, klik butang Mula dan kemudian klik butang Ya apabila anda melihat dialog amaran untuk terus memformat pemacu dan menyediakan USB bootable.
Itu sahaja! Apabila pemacu USB sudah siap, anda boleh menggunakannya untuk memperbaik Windows 7 PC anda.
Bagaimana untuk memadam partition pemulihan Windows 8 dan bagaimana untuk membuat panduan pemacu USB Windows 8 pemulihan juga mungkin menarik minat anda.














