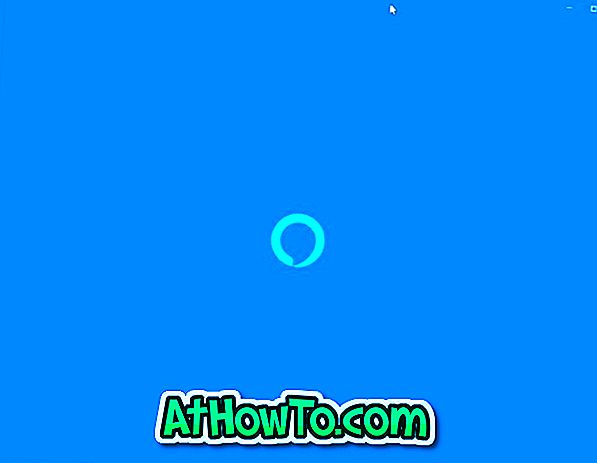Majoriti pengguna Windows tidak akan perlu membuka Prompt Perintah sebagai pentadbir atau Prompt Perintah yang ditinggikan kerana banyak arahan boleh dilaksanakan tanpa Promosi Perintah yang ditinggikan.
Yang mengatakan, terdapat beberapa tugas yang hanya boleh dilakukan daripada Prompt Perintah yang berjalan dengan hak pentadbir, dan anda mendapat "Anda mungkin tidak mempunyai kebenaran untuk melakukan operasi ini" atau "Akses ditolak" ralat apabila anda cuba melaksanakan perintah tertentu tanpa admin hak.
Di Windows 10, terdapat banyak cara untuk membuka Prompt Perintah sebagai pentadbir atau menjalankan Promosi Perintah yang ditinggikan. Anda boleh mengikuti salah satu kaedah yang disebutkan di atas untuk melancarkan Command Prompt sebagai pentadbir dalam Windows 10 .

NOTA: Jika anda tertanya-tanya bagaimana untuk mengetahui bahawa Prompt Perintah telah dilancarkan sebagai pentadbir, mudah. Apabila Prompt Perintah dilancarkan dengan hak admin, teks "Pentadbir" akan muncul pada bar tajuk (lihat gambar di atas) tetingkap Prompt Command.
Apa-apa pun, di bawah adalah kaedah untuk membuka Command Prompt sebagai pentadbir di Windows 10.
Kaedah 1 dari 6
Gunakan kekunci pintas untuk cepat membuka Prompt Perintah yang dinaikkan
Ini mungkin kaedah yang paling mudah dan paling cepat di luar sana untuk membuka Prompt Perintah sebagai pentadbir.
Langkah 1: Tekan kekunci logo Windows pada papan kekunci atau hanya klik / ketuk butang logo Windows di sudut bawah kiri skrin untuk membuka Mula.
Langkah 2: Taipkan CMD dalam kotak carian Start / taskbar (kotak carian akan dipilih secara automatik apabila anda membuka Mula) atau dalam kotak arahan Jalankan, dan pada masa yang sama tekan kekunci Ctrl + Shift + Enter secara serentak.
Langkah 3: Klik butang Ya apabila anda melihat kotak dialog Kawalan Akaun Pengguna. Itu sahaja!
Nota: Jika anda menggunakan akaun bukan admin, anda akan diminta memasukkan kata laluan akaun admin untuk membuka Prompt Perintah sebagai pentadbir.
Kaedah 2 daripada 6
Gunakan carian untuk membuka Prompt tinggi dari Mula
Langkah 1: Buka Mula sama ada dengan mengklik kekunci logo Windows pada sudut kiri bawah skrin atau dengan menekan kekunci logo Windows pada papan kekunci.
Langkah 2: Taip Command Prompt atau CMD dalam kotak carian untuk melihat kemasukan Prompt Command dalam hasilnya, klik kanan pada Prompt Perintah, dan kemudian klik Jalankan sebagai pentadbir .

Kaedah 3 dari 6
Prompt Command Admin dari menu Mula
Langkah 1: Buka Mula dengan mengklik butang logo Windows di sebelah kiri yang melampau pada bar tugas (sudut kiri bawah skrin) atau dengan menekan kekunci logo Windows pada papan kekunci.
Langkah 2: Di Mula, klik atau ketik Semua Aplikasi, klik atau ketik folder Windows System, klik kanan pada Prompt Perintah dan kemudian klik atau ketik Run sebagai pentadbir.


Klik atau ketik butang Ya apabila anda melihat kotak Kawalan Akaun Pengguna atau masukkan kata laluan akaun admin jika anda menggunakan akaun Admin.
Kaedah 4 dari 6
CMD sebagai pentadbir dari File Explorer
Langkah 1: Buka kotak dialog arahan Jalankan secara serentak dengan menekan logo Windows dan kunci R.
Langkah 2: Dalam kotak arahan Run, taip % windir% \ System32 \ dan kemudian tekan Enter untuk membuka folder System32.

Langkah 3: Cari fail bernama cmd.exe, klik kanan pada yang sama, dan kemudian klik Run sebagai pilihan pentadbir.

Klik butang Yes atau masukkan kata laluan akaun admin apabila diminta berbuat demikian.
Kaedah 5 dari 6
Buka Prompt Perintah dari Pengurus Tugas
Kaedah ini berguna dan berfungsi hanya jika anda melog masuk ke dalam akaun admin.
Langkah 1: Buka Pengurus Tugas. Untuk melakukannya, anda sama ada klik kanan pada butang Mula atau bar tugas dan kemudian klik Pengurus Tugas. Pengurus Tugas juga boleh dilancarkan menggunakan kekunci Ctrl + Shift + Esc .


Jika Pengurus Tugas dilancarkan dengan butiran yang lebih sedikit dilancarkan, klik Butiran lebih lanjut untuk membuka versi penuh.

Langkah 2: Setelah Pengurus Tugas dilancarkan, klik menu Fail.
Langkah 3: Sekarang, tekan kekunci Ctrl kemudian klik Jalankan Prompt Perintah terbuka baru sebagai pentadbir. Dalam kaedah ini, anda tidak akan melihat kotak dialog Kawalan Akaun Pengguna.

Itu sahaja!
Kaedah 6 daripada 6
Buka tetingkap Prompt Perintah di sini sebagai pentadbir
Seperti yang mungkin anda ketahui, apabila kami menahan kekunci Shift dan klik kanan pada folder, pilihan Buka Prompt tetingkap di sini muncul dalam menu konteks. Jika anda ingin membuka Prompt Perintah sebagai pentadbir dari folder, anda boleh menggunakan kaedah ini.
Langkah 1: Klik menu Fail, hover kursor tetikus ke atas Prompt Perintah Terbuka untuk melihat Prompt Perintah Terbuka sebagai pilihan pentadbir. Klik pada pilihan yang sama untuk menjalankan Prompt Perintah sebagai pentadbir.

Itulah yang kita tahu. Jika ada cara yang lebih mudah untuk membuka Prompt Perintah sebagai pentadbir, beritahu kami dengan meninggalkan komen. Anda juga boleh memberitahu kami jika mana-mana kaedah yang disebutkan di atas tidak berfungsi untuk anda.
Petua: Anda boleh mengkonfigurasi Windows untuk selalu membuka Prompt Perintah sebagai pentadbir. Sila pergi melalui cara kami untuk menjalankan Prompt Perintah sebagai panduan pentadbir untuk arahan terperinci.