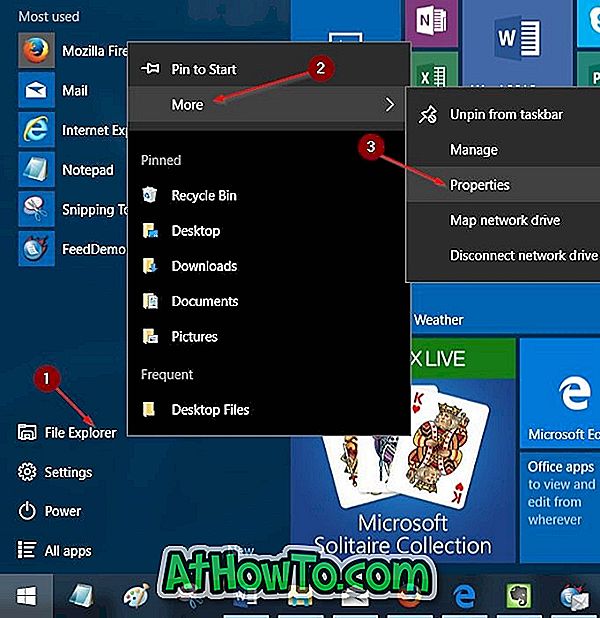Hari ini, ramai pengguna PC menggunakan sambungan data mudah alih atau rangkaian meter. Sambungan data mudah alih biasanya tidak murah seperti sambungan jalur lebar dan sering mempunyai had data.
Apabila anda melampaui batas data, pembekal perkhidmatan internet mengecaj dengan jumlah data yang digunakan atau mengurangkan kelajuan sambungan untuk mempercepatkan yang tidak boleh digunakan.
Jika anda berada di sambungan berukuran atau jika penyedia perkhidmatan internet anda telah menetapkan had data, anda boleh menggunakan ciri sambungan berukuran yang terdapat di Windows 10 untuk mengurangkan jumlah data yang digunakan oleh PC anda.
Mengapa menetapkan sambungan rangkaian sebagai meter
Apabila PC anda disambungkan ke rangkaian bermeter, Pembaruan Windows di Windows 10 hanya akan memuat turun keutamaan atau kemas kini kritikal untuk menyimpan data. Aplikasi tidak akan dikemas kini fail secara automatik dan luar talian (jika menggunakan OneDrive) mungkin tidak disegerakkan secara automatik. Juga, jubin hidup tidak dikemas kini secara lalai.
Walaupun Windows 10 melayan semua rangkaian jalur lebar mudah alih sebagai sambungan berukuran secara lalai, rangkaian Wi-Fi dianggap tidak dimeterai secara lalai.
Ini bermakna, selagi PC Windows 10 anda disambungkan ke jalur lebar mudah alih, ia hanya akan memuat turun kemas kini keutamaan untuk mengurangkan penggunaan data dan sebaik sahaja anda menyambung ke rangkaian Wi-Fi atau kawasan setempat, ia akan memuat turun kemas kini selebihnya secara automatik.
Lengkapkan arahan di bawah untuk menetapkan sambungan internet atau rangkaian sebagai sambungan berukuran di Windows 10. Perhatikan bahawa anda tidak boleh menetapkan rangkaian kawasan tempatan atau LAN sebagai sambungan berukuran di Windows.
Kaedah 1
Tetapkan sambungan sebagai meter di Windows 10
Penting: Pastikan PC Windows 10 anda disambungkan ke rangkaian yang anda mahu tetapkan sebagai sambungan berukuran.
Langkah 1: Dalam dulang sistem, klik pada ikon Wi-Fi untuk mendedahkan flyout rangkaian, dan kemudian klik Tetapan rangkaian untuk membuka bahagian Rangkaian dan Internet pada aplikasi Tetapan.

Langkah 2: Di sini, klik pilihan pertama yang bertajuk Wi-Fi untuk melihat semua rangkaian Wi-Fi yang tersedia dan rangkaian Wi-Fi yang anda sambungkan. Klik pilihan Lanjutan .
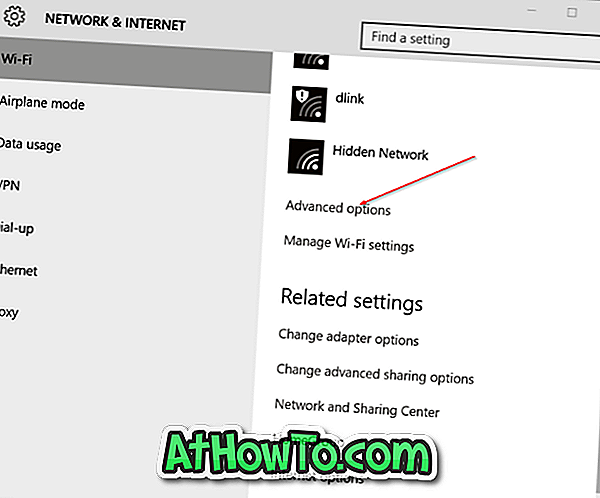
Langkah 3: Di bawah sambungan Metered, aktifkan pilihan bertajuk Tetapkan sebagai sambungan berukuran . Itu sahaja! Mulai sekarang, Windows 10 akan merawat rangkaian Wi-Fi semasa anda sebagai sambungan berukuran.
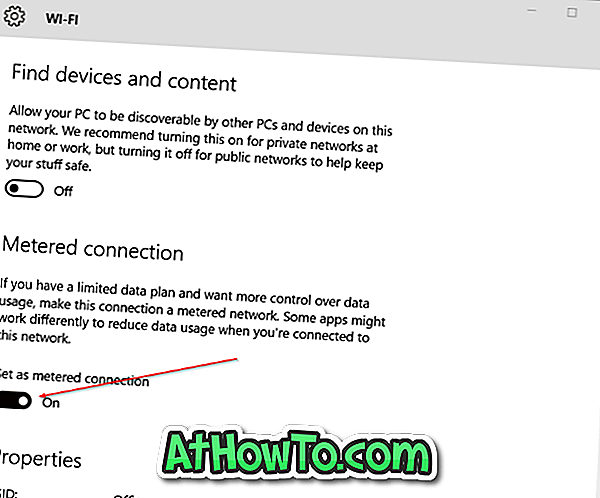
Tetingkap 10 mungkin terus memuat turun kemas kini pemandu peranti dan mendapatkan cadangan carian dan hasil web dari Bing walaupun selepas anda menetapkan rangkaian sebagai sambungan berukuran. Kami mengesyorkan anda meneruskan cara kami menghentikan Windows 10 dari memuat turun kemas kini pemandu secara automatik dan melumpuhkan panduan carian web Bing untuk menyelamatkan data meter.
Kaedah 2
Jadikan rangkaian metered sambungan anda dalam Windows 10
Langkah 1: Buka aplikasi Tetapan. Terdapat banyak cara untuk membuka aplikasi Tetapan dalam Windows 10. Anda boleh klik pada ikon Tetapan pada menu Mula atau gunakan Windows + I hotkey untuk membukanya.
Dan jika aplikasi Tetapan enggan dibuka, gunakan penetapan kami ke aplikasi Tetapan yang tidak dibuka dalam Windows 10.
Langkah 2: Dalam apl Tetapan, klik Rangkaian & Internet .
Langkah 3: Klik Wi-Fi, kemudian klik Pilihan lanjutan .
Langkah 4: Di bawah seksyen sambungan Metered, aktifkan pilihan berlabel Tetapkan sebagai sambungan berukuran untuk menjadikan rangkaian Wi-Fi semasa anda sebagai rangkaian berukuran.
Adakah anda berada di rangkaian bermeter? Jika ya, apakah had penggunaan data?