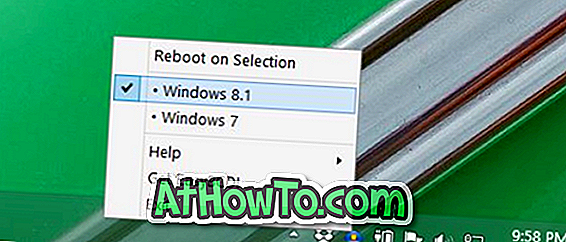Windows 8 akhirnya boleh dimuat turun dari Microsoft. Sekiranya anda telah memuat turun salinan Windows 8, maka di sini, panduan yang perlu anda ikuti untuk berjaya memasang Windows 8 Preview Pemaju pada PC anda tanpa sebarang masalah.

Terdapat banyak cara untuk memasang Windows 8 pada PC. Sebelum memulakan prosedur, anda perlu membuat media pemasangan bootable dari fail ISO untuk dapat memasang Windows 8 pada mesin anda. Anda boleh menggunakan pemacu kilat USB, cakera keras luaran, atau DVD untuk mencipta media pemasangan. Berikut ialah beberapa panduan kami yang akan membantu anda membuat media pemasangan menggunakan fail ISO:
# Bagaimana untuk memasang Preview Pemaju Windows 8 dari pemacu kilat USB
# Cara memasang Windows 8 dari pemacu USB
# Bagaimana untuk membuat USB bootable Preview Windows 8
# Bagaimana untuk memeriksa sama ada pemacu kilat Windows 8 USB boleh boot
# Bagaimana untuk memasang Windows 8 dari fail ISO
Sebaik sahaja anda mempunyai media pemasangan Windows bootable, anda boleh pergi dengan prosedur yang disebutkan di bawah.
NOTA: Kami menganggap bahawa anda telah mendayakan ciri boot USB dalam BIOS (jika anda menggunakan USB sebagai media pemasangan).
Prosedur:
Langkah 1: Sambungkan USB bootable Windows 8 ke PC atau masukkan DVD bootable ke dalam dulang pemacu optikal dan reboot mesin anda.
Langkah 2: Tekan sebarang kekunci pada papan kekunci jika anda melihat mesej "Tekan mana-mana kunci untuk boot dari CD atau DVD" pada skrin. Tetapi jika anda boot dari USB, Windows akan mula memuatkan fail yang diperlukan untuk memulakan proses persediaan secara automatik. Sebaik sahaja anda menekan kekunci (jika anda menggunakan DVD untuk boot) anda akan melihat Windows memuatkan semua fail yang diperlukan untuk memulakan proses persediaan.


Langkah 3: Pada skrin berikut, pilih bahasa bahasa anda, masa, format mata wang, dan jenis papan kekunci. Menjaga pilihan lalai perlu dilakukan dengan baik untuk kebanyakan pengguna. Klik Next Button untuk meneruskan ke langkah seterusnya.

Langkah 4: Dalam skrin Windows Install, klik butang Pasang Sekarang untuk meneruskan ke skrin Perjanjian Lesen. Periksa saya menerima pilihan terma lesen dan klik butang Seterusnya.



Langkah 5: Apabila anda diminta untuk memilih jenis pemasangan yang anda mahu lakukan, klik pada pilihan Custom (advanced) kerana anda tidak boleh meningkatkan dari Windows 7 ke Preview Pemaju Windows 8. Mengklik pada pilihan Custom (advanced) akan membawa anda untuk memacu skrin pemilihan di mana anda perlu memilih partition di mana anda ingin memasang Windows 8.

Microsoft mengesyorkan sekurang-kurangnya ruang kosong 16 GB untuk pemasangan Windows 8. Tetapi jika anda merancang untuk memasang perisian pihak ketiga kegemaran anda pada Windows 8, kami mengesyorkan partition dengan sekurang-kurangnya ruang kosong 30 GB. Anda boleh menggunakan alat cakera yang terdapat di bawah pilihan Drive untuk memadam, memformat, dan membuat partition baru.

Pilih partition dan klik Next button untuk mula memasang Windows 8 pada mesin anda. PC anda boleh reboot semasa proses.

Langkah 6 : Selepas beberapa minit dan reboot anda akan melihat skrin berikut:

Cukup masukkan nama untuk PC anda dan klik butang Seterusnya untuk berpindah ke skrin Tetapan .
Langkah 7: Skrin Tetapan menawarkan dua pilihan:
# Pengesetan Express
# Sesuaikan tetapan

Sekiranya anda memilih tetapan Express, anda boleh menukar tetapan ini kemudian. Jadi, klik Gunakan tetapan Express untuk meneruskan ke langkah seterusnya.
Dan, jika anda lebih suka menyesuaikan tetapan anda dan bukan memilih tetapan yang disyorkan, klik Customize . Ikuti arahan pada skrin yang mudah untuk menyesuaikan tetapan.
Anda akan mendapat pilihan untuk berkongsi dan menyambung, mengemas kini jenis pemasangan, dan membolehkan atau melumpuhkan apl yang mengakses lokasi anda (menggunakan platform lokasi Windows) dan beberapa tetapan peribadi lain.

Langkah 8: Dalam langkah seterusnya, anda akan diminta memasukkan ID Windows Live anda. Jika anda tidak suka memasukkan ID e-mel anda, klik Jangan gunakan log masuk dengan pilihan Windows Live ID untuk melangkau langkah ini.

Langkah 9: Di skrin berikut (jika anda telah memasukkan alamat e-mel anda), anda perlu memasukkan kata laluan e-mel anda juga. Windows akan memuktamadkan semua tetapan dan menyediakan desktop anda dalam masa beberapa saat. Semoga berjaya!