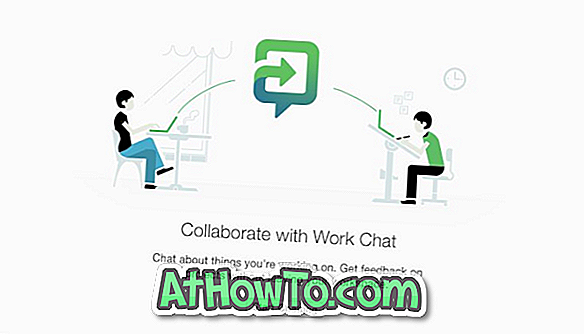Komputer riba Windows moden dilengkapi dengan touchpads yang lebih baik. Windows 10 menyokong hampir sedozen isyarat sentuh dan gerak isyarat sentuh baharu ini membantu anda menyelesaikan tugas anda dengan lebih cepat.
Seseorang boleh menghidupkan atau mematikan dan mengkonfigurasi pelbagai tetapan pad sentuh pada Windows 10 dengan syarat pemasang pad sentuh kanan dipasang. Sebagai contoh, anda boleh mengkonfigurasi pad sentuh untuk melancarkan Cortana dengan tiga jari.
Jika anda telah mengubah banyak tetapan pad sentuh atau jika pad sentuh tidak berfungsi dengan baik, anda boleh cuba menetapkan semula tetapan pad sentuh ke kilang lalai.
Dalam panduan ini, kami akan melihat bagaimana untuk menetapkan semula tetapan pad sentuh ke lalai tanpa menggunakan mana-mana alat pihak ketiga.
Kaedah 1 dari 2
Tetapkan semula pad sentuh ke tetapan lalai melalui Tetapan dalam Windows 10
Ambil perhatian bahawa hanya komputer riba yang mempunyai touchpads ketepatan menawarkan pilihan untuk menetapkan semula pad sentuh melalui aplikasi Tetapan. Jika anda tidak boleh menetapkan semula sentuhan melalui kaedah ini, lihat arahan dalam Kaedah 2 (tatal ke bawah untuk melihat) panduan ini.
Langkah 1: Navigasi ke aplikasi Tetapan > Peranti > Pad sentuh .
Langkah 2: Tinjau ke bawah halaman untuk melihat semula Set semula pad sentuh anda . Di sini, klik pada butang Reset ke tetapan pad sentuh dan gerak isyarat ke lalai.

NOTA: Jika anda tidak dapat melihat semula seksyen touchpad anda, sama ada kerana komputer riba anda tidak mempunyai ketik pad sentuh atau pemandu touchpad tidak dipasang. Rujuk kepada Kaedah 2 panduan ini (tatal ke bawah untuk melihat) untuk menetapkan semula tetapan pad sentuh secara manual ke lalai mereka.
Kaedah 2 dari 2
Menetapkan semula tetapan pad sentuh Windows 10
Sila ambil perhatian bahawa panduan ini adalah untuk touchpad Synaptics tetapi arahannya lebih kurang sama untuk touchpads lain juga. Oleh itu, tanpa mengira pad sentuh pada komputer riba Windows 10 anda, anda boleh mengikuti arahan ini untuk menetapkan semula pad sentuh.
Langkah 1: Buka aplikasi Tetapan. Navigasi ke Peranti > Tetikus & pad sentuh .
Langkah 2: Di bawah tetapan Berkaitan, klik pautan Pilihan tetikus Tambahan untuk membuka dialog Properties Mouse klasik.

Langkah 3: Tukar ke tab terakhir yang dilabelkan selepas nama OEM komputer riba anda atau nama pengeluar touchpad. Dalam ThinkPad saya, tab terakhir ialah ThinkPad.
Pada PC anda, tab terakhir boleh menjadi ClickPad, tetapan ClickPad atau Tetapan Peranti .

Langkah 4: Klik Tetapan (lihat gambar di atas) untuk membuka Panel Kawalan pad sentuh atau tetingkap serupa dengan semua tetapan pad sentuh.
Langkah 5: Di bawah tab Umum atau Lanjutan, anda akan menemui butang Simpan Semula Lalai . Klik Kembalikan Semua Lalai, kemudian klik OK apabila anda melihat dialog pengesahan untuk menetapkan semula semua tetapan pad sentuh ke kilang lalai.


Anda boleh membuka panel kawalan pad sentuh semula untuk mengkonfigurasi isyarat pad sentuh dan tetapan lain.
Anda mungkin juga suka membaca 3 cara kami untuk melumpuhkan pad sentuh dalam panduan Windows 10.