Kita semua tahu bahawa Windows mengangkut enjin carian yang mantap dan bagaimana ia boleh digunakan untuk mencari aplikasi, mencari Store Windows, mendapatkan hasil dari web, mencari fail pada PC, dan melakukan pengiraan asas. Tetapi adakah anda tahu bahawa anda boleh mengkonfigurasi carian Windows 10 untuk mencari melalui kandungan fail?
Mencari melalui kandungan fail
Kebanyakan pengguna PC berada di bawah tanggapan bahawa Windows 10 tidak dapat mencari melalui kandungan fail dan hanya Microsoft Office yang mampu melakukannya. Tetapi sebenarnya anda boleh mencari kandungan fail menggunakan carian menu Mula. Dan jika anda tertanya-tanya mengapa anda tidak dapat mencari kandungan fail, itu kerana keupayaan untuk mencari teks di dalam fail dimatikan secara lalai.

Dan sebelum kami memberitahu anda bagaimana untuk mengkonfigurasi carian Windows 10 untuk mengindeks kandungan fail, anda perlu mengetahui dua perkara. Pertama, walaupun lebih mudah untuk mengkonfigurasi carian untuk mengindeks fail dan kandungan fail, Windows 10 mungkin tidak dapat mencari kandungan fail yang anda cari secepat kerja itu ketika anda mencari aplikasi atau fail. Sudah tentu, ini sepenuhnya bergantung kepada berapa banyak dokumen yang ada di PC anda dan dalam kebanyakan kes, anda tidak akan melihat sebarang kelewatan.
Kedua, untuk mengkonfigurasi Windows 10 untuk mencari melalui kandungan fail, anda perlu membina kembali indeks carian, dan mungkin mengambil masa beberapa jam bergantung pada jumlah fail. Apabila pembinaan semula sedang berjalan, carian mungkin tidak berfungsi dengan baik.
Mengkonfigurasi Windows 10 untuk mencari melalui kandungan fail
Sekiranya anda bersedia untuk mengambil risiko, ikut arahan yang diberikan di bawah untuk membuat kandungan fail carian Windows 10 supaya dapat mencari melalui kandungan fail untuk anda.
Langkah 1: Jenis Pengindeksan Pilihan dalam menu Mula atau kotak carian bar cari dan tekan Enter untuk membuka dialog Pengindeksan Pilihan. Jika anda tidak dapat melancarkan Pilihan Pengindeksan cara ini, buka Panel Kawalan, tukar Lihat kepada Ikon Kecil, dan kemudian klik Pengindeksan Pilihan.
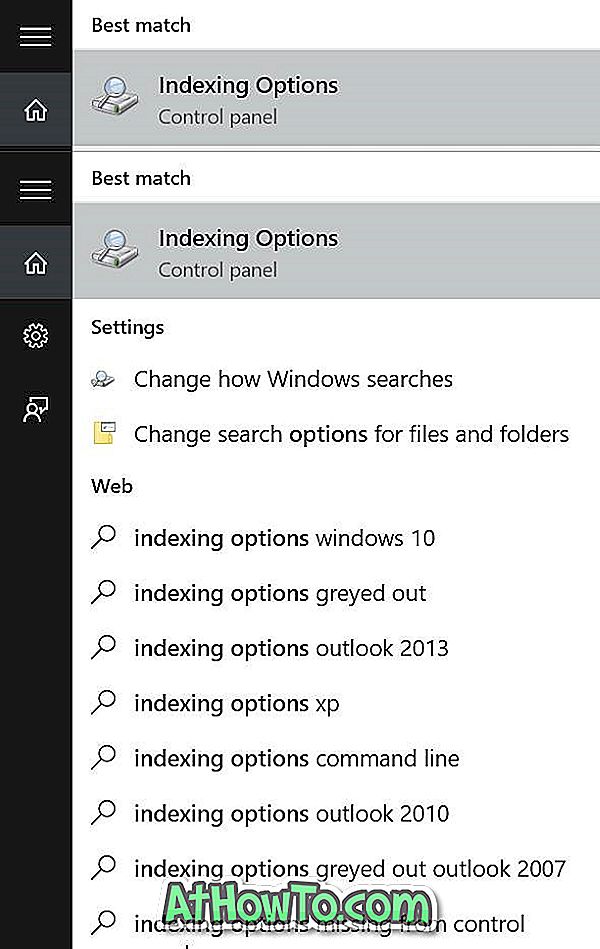
Langkah 2: Setelah Pengindeksan Pilihan dilancarkan, klik butang Lanjutan untuk membuka Pilihan Lanjutan.
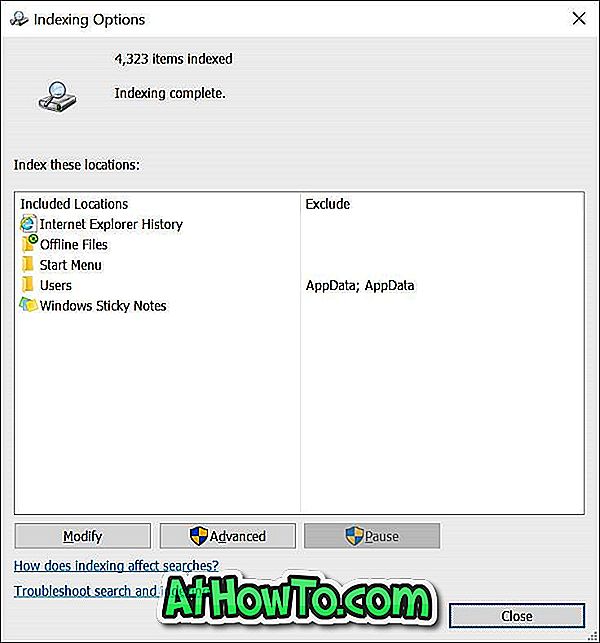
Langkah 3: Tukar ke tab Jenis Fail . Di sini, di bawah Bagaimana file ini akan diindeks, pilih pilihan kedua yang bertajuk Properties Indeks dan Kandungan Fail .
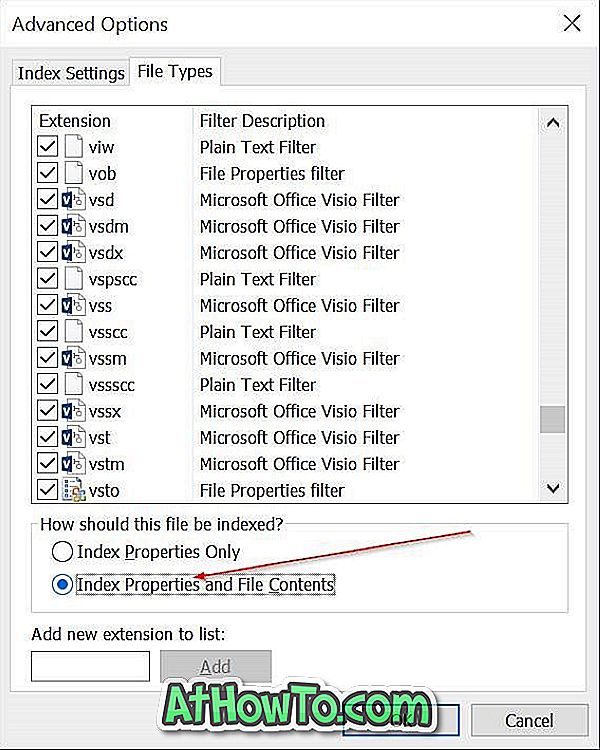
Langkah 4: Akhirnya, klik butang OK. Anda akan mendapat dialog dengan "Membina semula indeks mungkin mengambil masa yang lama untuk diselesaikan. Sesetengah pandangan dan hasil carian mungkin tidak lengkap sehingga membina semula selesai "mesej. Klik butang OK untuk terus membina semula kandungan fail carian dan indeks Windows 10.
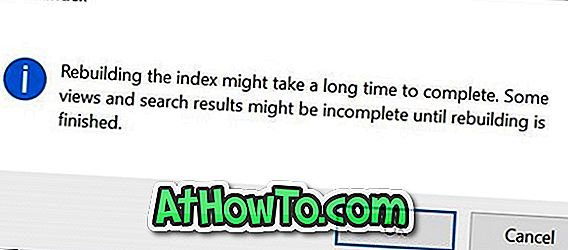
Setelah pembaikan selesai (mungkin mengambil jam), anda harus dapat mencari kandungan fail terus dari kotak carian, seperti yang ditunjukkan dalam pukulan skrin pada awal artikel ini.
Penting: Walaupun selepas mendayakan dan mengkonfigurasi Windows 10 untuk mencari kandungan fail, anda mungkin tidak melihat hasil daripada kandungan apabila anda melakukan carian dari menu Mula atau kotak carian bar tugas. Pada menu keputusan, klik butang Barang saya (terletak di bahagian bawah) untuk melihat dokumen dengan kandungan yang anda cari.
Dan jika anda merasakan menu Mula dibuka lebih perlahan pada Windows 10, sila pergi ke cara kami untuk menjadikan menu Windows 10 Start membuka panduan lebih cepat.














