Aplikasi Mel native yang menghantar dengan Windows 8 adalah satu yang baik dengan set ciri yang baik. Walaupun ia tidak mempunyai banyak ciri yang tersedia dalam pelanggan mel desktop yang popular, ia adalah aplikasi klien mel terbaik di luar sana untuk Windows 8.

Aplikasi Mel menyokong semua perkhidmatan mel web popular termasuk Outlook.com, Yahoo! Mail dan Gmail (lihat bagaimana menambah aplikasi Gmail ke Mel). Walaupun ia memperlancar antara muka yang mudah digunakan juga, ramai pengguna baru mendapati sukar untuk mencari pilihan cetakan.
Seperti kes apl moden lain yang direka untuk Windows 8, aplikasi Mail juga tidak menawarkan butang Cetak untuk mencetak e-mel anda dengan cepat. Jadi, bagaimana cara mengambil cetak e-mel dari aplikasi Mel di Windows 8?
Lengkapkan arahan yang disebut di bawah untuk cepat mencetak e-mel anda:
Langkah 1: Semasa menggunakan aplikasi Mel, gerakkan penunjuk tetikus ke sudut kanan atas atau bawah skrin untuk melihat bar Charms. Pengguna skrin sentuh boleh meleret masuk dari tepi kanan skrin untuk mendedahkan bar Charms.
NOTA: Anda juga boleh menggunakan kekunci Ctrl + P untuk melihat semua pencetak yang bersambung dengan cepat.
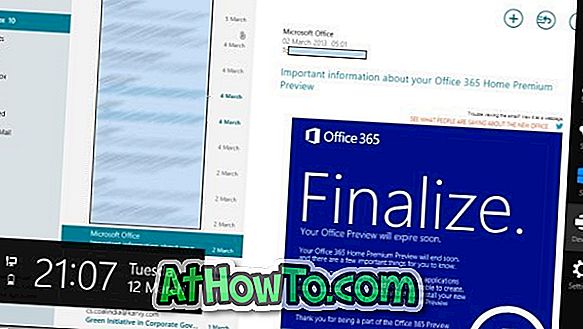
Langkah 2: Klik atau ketik Peranti peranti untuk melihat nama pencetak anda. Jika nama pencetak anda tidak muncul, pastikan pencetak disambungkan ke PC anda dan dihidupkan. Anda juga mungkin perlu mengklik butang Lebih kecil untuk melihat nama pencetak anda.
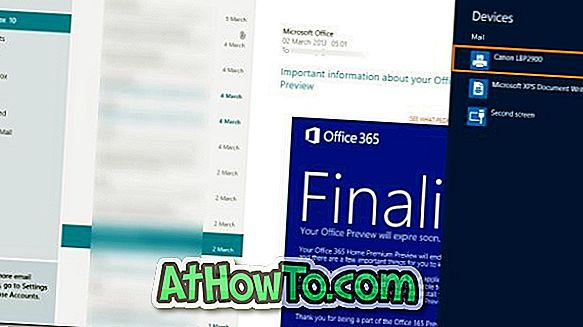
Langkah 3: Klik atau ketik nama pencetak anda untuk melihat pilihan cetak seperti susun atur halaman, saiz kertas, dan bilangan salinan.
Langkah 4: Akhirnya, klik atau ketik butang Cetak untuk memulakan kerja percetakan. Itu sahaja!

NOTA: Anda boleh menggunakan prosedur di atas untuk melakukan operasi cetak dari aplikasi moden yang lain juga.
Bagaimana untuk melakukan percetakan jarak jauh menggunakan TeamViewer, bagaimana untuk mengosongkan baris gilir cetak, dan pencetak pencetak HP untuk artikel Windows 8 mungkin juga menarik minat anda.














