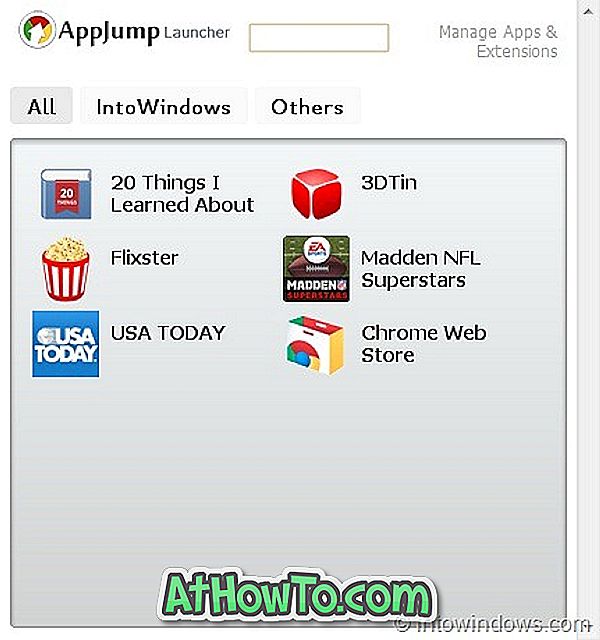Mungkin anda tidak dapat menukar laman utama Microsoft Edge, mungkin pelayar Edge sangat lambat, atau mungkin Edge tidak membuka sama sekali. Apapun alasannya, dalam panduan ini, kita akan melihat bagaimana untuk menetapkan semula penyemak imbas Microsoft Edge dalam Windows 10 untuk menyelesaikan semua masalah biasa.
Sehingga beberapa hari yang lalu, tidak ada pilihan untuk menetapkan semula pelayar Edge dalam Windows 10. Walaupun kita boleh separa semula semula pelayar Edge dengan memadam beberapa failnya, kaedahnya amat rumit, terutama untuk pengguna baru.

Dengan Kemas Kini Pencipta Kejatuhan untuk Windows 10, Microsoft telah memperkenalkan pilihan untuk menetapkan semula dan membaiki Microsoft Edge dengan mudah. Pilihan baru berguna jika Edge atau ciri-cirinya tidak berfungsi dengan baik.
Secara ringkas, tetapkan semula pelayar Edge jika tidak berfungsi seperti yang sepatutnya.
Kami telah membincangkan pembaikan Microsoft Edge sebelum ini. Dalam panduan ini, kita akan melihat bagaimana untuk menetapkan semula pelayar Microsoft Edge dalam Windows 10 dengan beberapa klik.
Ingat bahawa mengkonfigurasi penyemak imbas Microsoft Edge akan memadamkan sejarah, kuki, dan tetapan penyemak imbas anda. Kegemaran utama (penanda halaman) tidak akan dialih keluar. Oleh itu, kami menasihatkan anda mencuba pilihan pembaikan terlebih dahulu (tidak akan memadamkan data) dan kemudian pergi untuk pilihan semula hanya jika masalah itu berterusan walaupun selepas membaikinya. Untuk pembaikan, rujuk kepada cara kami membaiki penyemak imbas Edge dalam panduan Windows 10.
Menetapkan semula Edge Microsoft dalam Windows 10
Langkah 1: Tutup pelayar Microsoft Edge, jika ia berjalan.
Langkah 2: Buka aplikasi Tetapan. Navigasi ke Apps > Apl & ciri .
Langkah 3: Dapatkan kemasukan Microsoft Edge . Jika anda tidak dapat melihat kemasukan Microsoft Edge dalam senarai apl, kemungkinan ini kerana anda tidak menjalankan Windows 10 Fall Updates Creators.

Langkah 4: Klik pada entri Microsoft Edge untuk memilihnya. Anda harus melihat pautan pilihan Advanced . Klik pada pautan Pilihan lanjutan untuk membuka halaman Penyimpanan dan aplikasi tetapan semula untuk Edge.

Langkah 5: Di sini, klik butang Reset dan kemudian klik butang Reset semula apabila anda melihat flyout pengesahan untuk menetapkan semula Edge Microsoft.

Seperti kata, anda akan kehilangan tetapan penyemak imbas, sejarah penyemakan imbas, dan kuki. Dalam beberapa saat, tanda semakan akan muncul bersebelahan butang Reset yang menunjukkan bahawa penetapan semula selesai. Sekiranya anda melihat sebarang ralat, pastikan Edge tidak berjalan dan kemudian cuba lagi.

Apabila kerja reset dilakukan, anda boleh melancarkan pelayar Edge.