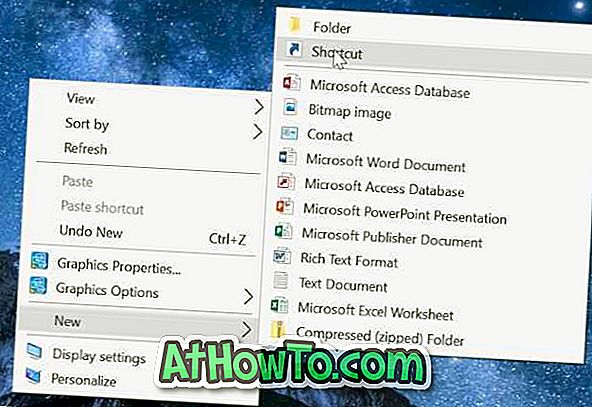Windows XP, versi sistem pengendalian Windows yang semakin kuat tiga belas tahun selepas pelepasannya pada 2001, datang dengan ciri berguna untuk memperbaiki pemasangan Windows yang rosak. Sekiranya anda memasang atau memasang semula sistem operasi Windows XP, anda mungkin mengingati pilihan bertajuk Pembaikan pemasangan Windows yang muncul semasa proses pemasangan.
Pilihan Pembaikan Windows XP Pembaikan adalah salah satu ciri terbaik sistem operasi Windows XP kerana ia membenarkan pengguna membaiki pemasangan tanpa kehilangan data dan program yang dipasang.

Walau bagaimanapun, tidak seperti Windows XP, pengganti Windows Vista, Windows 7, Windows 8, dan Windows 8.1 tidak mempunyai pilihan pemasangan Windows Repair dan sebaliknya menawarkan pelbagai ciri lain untuk membaiki pemasangan Windows, termasuk arahan lanjutan.
Sedangkan Windows 8 dan 8.1 dengan ciri PC Refresh, ciri berguna untuk menetapkan semula tetapan Windows dengan cepat, kelemahan ciri tersebut ialah ia membuang semua program desktop dan anda perlu memasang semula semua aplikasi desktop sekali lagi selepas menjalankan PC Refresh operasi.
Jika anda ingin membaiki pemasangan Windows 8.1 anda tanpa kehilangan fail, tetapan Windows, dan apl yang dipasang, anda boleh mengikuti penyelesaian yang diberikan di bawah untuk membaiki pemasangan dengan menyimpan fail, tetapan Windows, dan apl yang dipasang.
Apabila anda membaiki pemasangan Windows 8.1 dengan mengikut arahan yang diberikan di bawah, anda akan dapat mengekalkan semua fail, aplikasi yang dipasang dan tetapan. Sebagai contoh, semua fail dan pintasan pada desktop dan semua fail dalam Dokumen dan gambar anda akan disimpan semasa operasi pembaikan.
Amaran: Kami mengesyorkan anda membuat cadangan data penting sebelum mematuhi arahan kami walaupun prosedur tidak memadamkan data anda.
Langkah 1: Hidupkan PC anda dan but semula ke Windows 8.1.
Langkah 2: Masukkan Windows 8.1 DVD anda ke dalam pemacu optik atau sambungkan Windows 8.1 USB bootable anda. Dan jika anda mempunyai Windows 8.1 fail ISO, semak imbas ke lokasi fail, klik kanan padanya, dan kemudian klik pilihan Gunung untuk melekapkan fail ISO.

Langkah 3: Buka Windows 8.1 memasang DVD, USB, atau dipasang ISO dalam PC ini (My Computer), kemudian klik dua kali fail Setup.exe untuk menjalankan pemasang.

Langkah 4: Apabila anda melihat skrin kemas kini penting, pilih pilihan pertama yang bertajuk Muat turun dan pasang kemas kini (disyorkan), dan kemudian klik butang Seterusnya untuk memeriksa kemas kini dan kemudian pasang, jika tersedia. Persediaan boleh dimulakan selepas memasang kemas kini.


Langkah 5: Di skrin seterusnya, anda perlu memasukkan kunci produk Windows 8.1 anda. Masukkan kunci produk 25 aksara sebelum mengklik butang Seterusnya.

Jika atas sebab tertentu, anda tidak dapat mencari kunci produk, anda boleh merujuk cara untuk memulihkan kunci produk Windows 8.1 dari Pendaftaran tanpa menggunakan panduan alat pihak ketiga.
Langkah 6: Menerima perjanjian lesen dengan menyemak pilihan yang diberi saya menerima syarat lesen dan mengklik butang Terima .
Langkah 7: Ini adalah langkah penting. Di sini, anda perlu memilih pilihan pertama bertajuk Simpan tetapan Windows, fail peribadi dan aplikasinya . Klik Next Button untuk membolehkan setup mengimbas komputer anda untuk ruang cakera yang tersedia dan keperluan lain.

Jika ruang kosong yang tersedia pada pemacu sistem anda (pemacu Windows 8.1) tidak mencukupi untuk operasi, anda akan diminta membebaskan ruang yang dikehendaki sebelum meneruskan lagi.
Seperti yang telah disebutkan sebelumnya, apabila anda membaiki pemasangan Windows 8.1 anda dengan mengikuti kaedah ini, anda akan dapat mengekalkan semua fail, aplikasi yang dipasang dari Store, program desktop dan tetapan Windows.
Sila tutup semua aplikasi yang sedang berjalan dan simpan kerja anda sebelum meneruskan ke langkah seterusnya.
Langkah 8: Di sini, cukup klik butang Pasang untuk mula memasang (membaiki) Windows 8.1 dengan memastikan tetapan Windows anda, fail peribadi dan aplikasi.



Proses pemasangan mungkin mengambil masa beberapa minit hingga jam, bergantung pada konfigurasi sistem anda.
Langkah 9: Setelah persediaan selesai memasang, anda akan melihat skrin Tetapan . Di sini, anda boleh mengklik Gunakan tetapan ekspres untuk pergi dengan tetapan yang disyorkan atau klik butang Sesuaikan untuk menukar tetapan lalai.
Langkah 10: Di skrin seterusnya, anda akan diminta untuk memasukkan kata laluan akaun Microsoft anda yang anda gunakan untuk log masuk ke Windows 8.1. Ketik kata laluan dan kemudian klik butang Berikutnya.

Anda mungkin melihat Bantu kami untuk melindungi skrin maklumat anda di mana anda perlu memilih alamat e-mel ganti anda untuk menerima kod yang perlu anda masukkan untuk mengesahkan akaun Microsoft anda.

Atau, anda hanya boleh klik saya tidak dapat melakukan pilihan ini sekarang dan kemudian klik butang Berikutnya untuk melangkau ke langkah seterusnya. Anda boleh mengesahkan akaun anda kemudian dari tetapan PC.
PC anda mungkin mula semula sekali lagi. Itu sahaja! Pemasangan Windows 8.1 anda sudah siap!