Dengan tetapan lalai, terdapat dua cara untuk melancarkan snip Skrin di Windows 10. Anda boleh menggunakan kekunci Ctrl + Shift + S atau klik jubin Snip Skrin di Pusat Tindakan untuk membuka Snip Skrin.
Di samping kaedah ini, anda juga boleh mengkonfigurasi Windows 10 untuk membuka Snip skrin apabila menekan kekunci PrtSc atau Cetak skrin. Mereka yang lebih suka melancarkannya dari desktop boleh membuat pintasan desktop untuk Snip skrin dengan mudah.

Jika anda sering perlu membuka skrin Snip untuk mengambil tangkapan skrin, anda mungkin mahu melukisnya ke bar tugas.
Seperti yang mungkin anda perhatikan sekarang, anda tidak boleh memasang Snip skrin ke bar tugas dengan tetapan lalai. Walaupun anda boleh dengan mudah melukis Skrin Skrin ke bar tugas, ia tidak akan membantu anda melancarkan Snip skrin (ia akan melancarkan aplikasi Skrin Skrin sebaliknya).
Mereka yang ingin memasang Snip skrin ke bar tugas boleh menggunakan arahan yang diberikan di bawah untuk meminyakkan Snip skrin ke bar tugas dalam Windows 10.
Pin Screen Snip ke bar tugas dalam Windows 10
Langkah 1: Klik kanan pada tempat kosong di desktop, klik Baru dan kemudian klik Pintasan. Ini akan melancarkan pencipta pintasan pintasan.

Langkah 2: Dalam Taip lokasi kotak item, salin dan tampal laluan berikut:
ms-screenclip:? source = QuickActions
Klik butang Next .
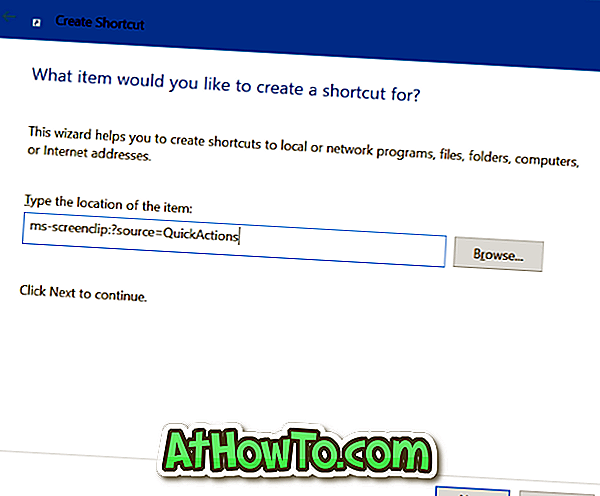
Langkah 3: Masukkan nama untuk jalan pintas. Kami menamakannya sebagai Snip skrin.
Klik pada butang Selesai untuk membuat pintasan skrin Snip pada desktop.
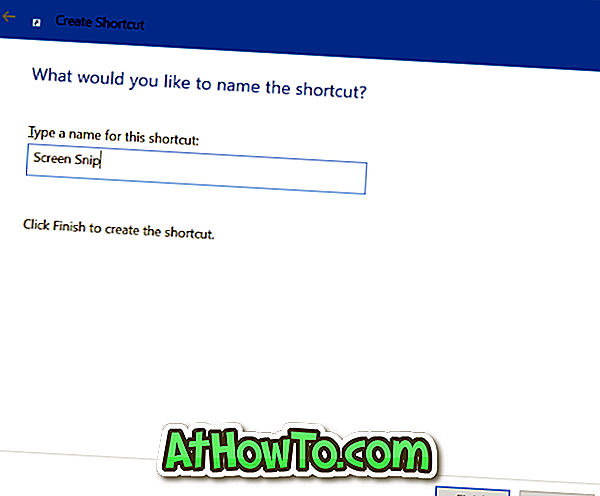
Langkah 4: Akhir sekali, seret jalan pintas dari desktop ke kawasan bar tugas untuk memasang Snip skrin ke bar tugas. Semudah itu!

Jika anda ingin menukar ikon lalai pada bar tugas, klik kanan pada ikon Snip skrin pada bar tugas untuk melihat senarai lompat, tahan kekunci Shift, klik kanan pada entri Snip Skrin Skrin, dan kemudian klik Properties, klik Tukar butang ikon, pilih ikon pilihan anda, klik OK kemudian klik Gunakan butang.














