Dalam tempoh dua tahun yang lalu, pelayar Microsoft Edge telah melihat beberapa ciri dan penambahbaikan yang kecil dan banyak.
Pelayar tepi selalu membenarkan pengguna untuk memasukkan laman web ke menu Mula untuk akses cepat dan mudah. Pelayar popular Google Chrome juga menyokong laman web penyematan pada Baris Mula dan tugas pada Windows 10.

Dengan Kemas Kini Pembuat Jatuh untuk Windows 10 membina 16225, pelayar Microsoft Edge mendapat keupayaan untuk mengetepikan laman web ke bar tugas. Pendek kata, sebagai tambahan kepada menu Mula, anda kini boleh memasukkan laman web kegemaran anda ke bar tugas juga.
Keupayaan untuk memasukkan laman web ke bar tugas adalah ciri yang berguna kerana ia bukan hanya membolehkan anda dengan cepat membuka laman web / laman web kegemaran anda tetapi juga menjimatkan beberapa saat dalam melancarkan pelayar web, menaip URL, dan menekan tombol Enter untuk membuka laman web / laman web.
Pintasan laman web disematkan ke bar tugas akan dibuka dalam penyemak imbas yang sama yang anda gunakan untuk mencantuk pintasan ke bar tugas tanpa mengira status penyemak imbas web lalai. Sebagai contoh, jika anda telah menambah pintasan laman web ke bar tugas menggunakan Edge, laman web akan dibuka di pelayar Edge sahaja, walaupun anda telah menetapkan Internet Explorer atau Google Chrome sebagai penyemak imbas web lalai.
Dalam panduan ini, kami akan melihat bagaimana untuk mencantumkan laman web / halaman web kegemaran anda ke bar tugas Windows 10 menggunakan pelayar Microsoft Edge dan Google Chrome.
NOTA: Kami mencadangkan anda memasukkan laman sesawang yang sering anda lawati ke bar tugas sebagai penyebaran sekumpulan laman web ke bar tugas dengan mudah mengecilkannya.
Laman web pin ke bar tugas Windows 10 menggunakan Edge
Langkah 1: Lancarkan pelayar Edge. Kepala ke laman web / laman web yang ingin anda pinkan ke bar tugas. Jika anda mempunyai masalah membuka Edge, ubahlah pelayar Edge untuk menyelesaikan masalah ini.
Langkah 2: Klik menu Tetapan (3 titik yang terletak di atas kanan) dan kemudian klik Pin halaman ini ke pilihan bar tugas untuk mencantumkan laman web / laman web semasa ke bar tugas Windows 10 anda.
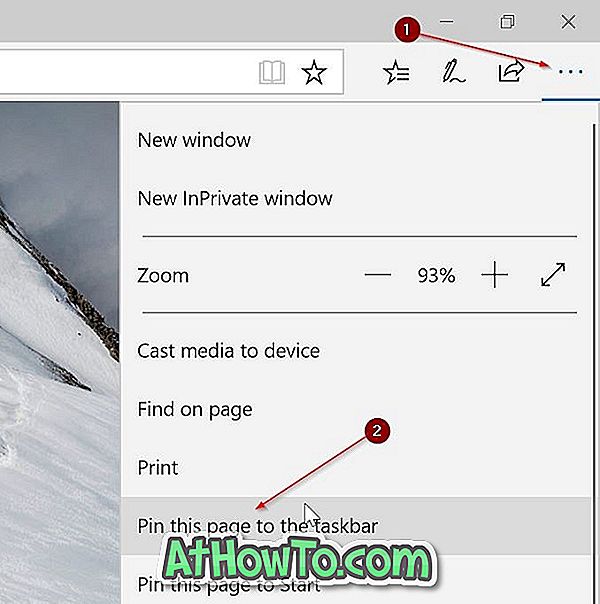
Windows 10 akan membuka pintasan laman web disematkan ke bar tugas (menggunakan pelayar Edge) dengan pelayar Edge sahaja walaupun anda telah menetapkan penyemak imbas yang berbeza sebagai lalai.
Laman web pin ke bar tugas Windows 10 menggunakan Google Chrome
Langkah 1: Buka URL yang anda ingin pin ke bar tugas dalam penyemak imbas Google Chrome anda.
Langkah 2: Klik 3 titik yang terletak di sebelah kanan atas. Pilih Lagi alat dan kemudian klik Tambah ke desktop .
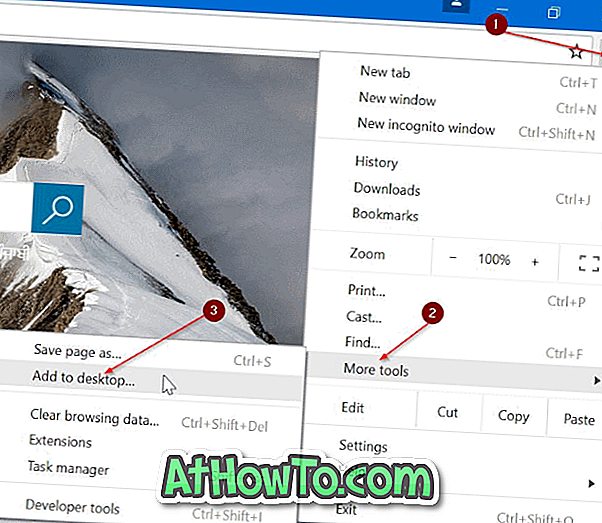
Langkah 3: Anda kini harus melihat Tambah pada dialog desktop . Masukkan nama untuk jalan pintas desktop tapak web / halaman web dan kemudian klik Tambah butang untuk membuat pintasan pada desktop anda.
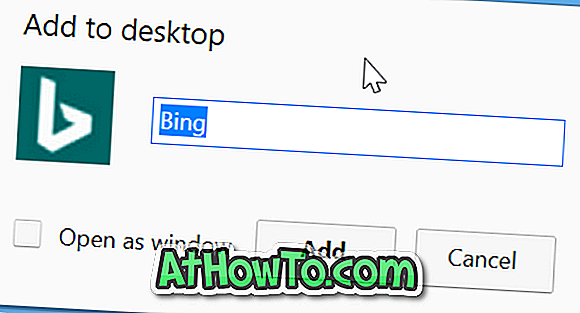
Langkah 4: Akhir sekali, seret dan lepas pintasan laman web pada desktop ke bar tugas bar untuk mencantumkannya ke bar tugas. Anda juga boleh klik dua kali pada pintasan desktop untuk membuka laman web / laman web.

Buka laman web dari Windows 10 bar tugas
Langkah 1: Klik kanan pada pintasan laman web pada bar tugas dan kemudian klik Unpin dari pilihan bar tugas . Semudah itu!
Anda mungkin ingin pin Recycle Bin ke bar tugas juga.














