Aplikasi tetapan pertama kali diperkenalkan dengan Windows 8 untuk mencari dan mengubah tetapan lalai Windows lebih mudah pada peranti sentuh. Aplikasi ini telah diubahsuai sepenuhnya pada Windows 10 untuk memasukkan tetapan baru.
Aplikasi Tetapan dalam Windows 10 bukan hanya untuk peranti sentuh tetapi ia juga disesuaikan untuk pengguna desktop. Walaupun Panel Kawalan klasik telah disimpan dalam Windows 10, anda akan melihat diri anda melancarkan aplikasi Tetapan lebih kerap daripada Panel Kawalan kerana kebanyakan tetapan yang baru ditambahkan adalah eksklusif untuk apl Tetapan sahaja. Secara ringkas, sama ada anda berada di desktop, komputer riba atau peranti sentuh, anda perlu membuka aplikasi Tetapan untuk mengakses tetapan tertentu.
Tetapan khusus pin ke menu Mula Windows 10

Salah satu perkara yang sejuk mengenai Tetapan ialah anda boleh menyeret tetapan kegemaran anda ke menu Mula untuk akses cepat. Iaitu, tetapan yang anda akses dengan kerap boleh disematkan pada menu Mula supaya anda boleh mengakses tetapan tersebut terus dari menu Mula tanpa perlu mengemudi melalui aplikasi Tetapan. Sebagai contoh, jika anda sering melawat bahagian Mula app Tetapan untuk menukar tetapan lalai menu Mula, anda boleh pin ke menu Mula.
Petua: Sama seperti aplikasi Tetapan, Panel Kawalan klasik juga membolehkan applets pinning ke menu Mula. Apabila anda berada dalam Panel Kawalan, tukar pandangan ke ikon kecil, klik kanan pada applet untuk melihat pilihan Pin ke Start. Seperti yang anda dapat lihat, anda boleh memasukkan applet Panel Kawalan kegemaran anda ke Akses Pantas Windows Explorer juga.
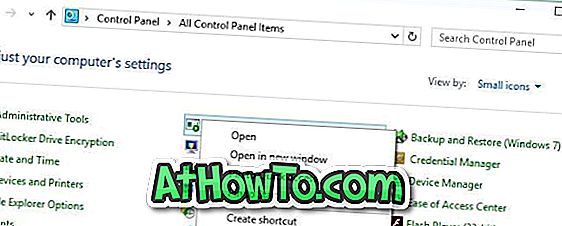
Pin tetapan khusus untuk Mula di Windows 10
Langkah 1: Buka aplikasi Tetapan sama ada mengklik atau mengetik ikon Tetapan dalam menu Mula atau menggunakan Windows + I hotkey.

Langkah 2: Navigasi ke tetapan yang anda ingin pin ke Mula.
Langkah 3: Di panel kiri, klik kanan (sentuh dan tahan pada skrin sentuh) pada Tetapan yang anda mahu pin, kemudian klik atau ketik Pilihan Pin ke Mula . Itu sahaja! Tetapan yang baru disematkan akan muncul di sebelah kanan menu Mula.

Perhatikan bahawa anda boleh memasukkan sebanyak mungkin tetapan yang anda mahu ke menu Mula. Tiada batasan apa-apa tetapi pastikan anda tidak berakhir dengan menu Start yang berantakan!
Tip Pro: Jika anda mahu tetapan akses dengan cepat tanpa menyematkannya ke menu Mula, anda boleh menggunakan bar tugas atau Carian Bintang untuk mencari tetapan dengan cepat. Misalnya, menaip Lock Screen dalam kotak carian dan menekan kekunci Enter akan melancarkan tetapan Kunci Skrin.
Bagaimana anda suka aplikasi Tetapan baharu di Windows 10?













