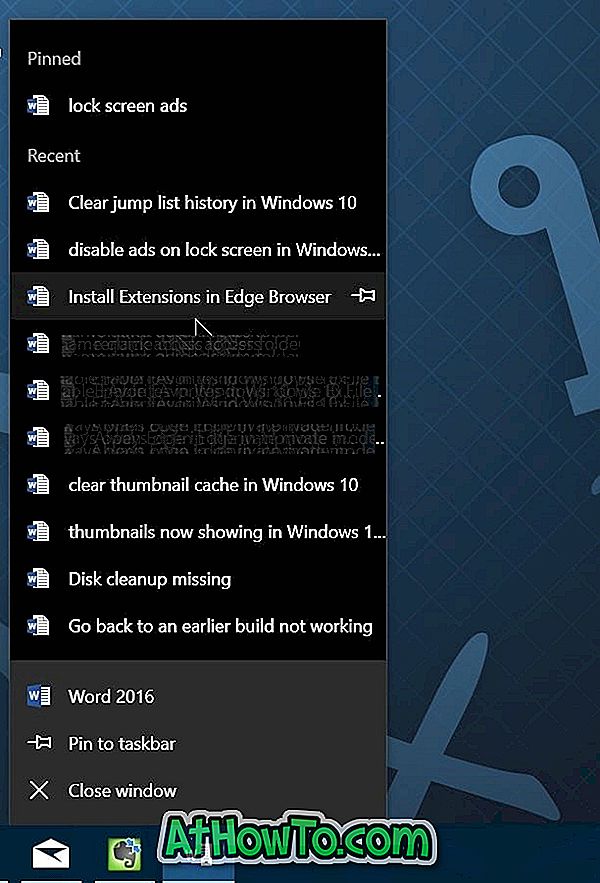Kebanyakan pengguna PC prihatin tentang privasi dalam talian mereka. Banyak laman web meminta keizinan anda untuk mengakses lokasi, mikrofon, dan kamera anda. Oleh itu, sangat penting untuk menilai keizinan laman web dari semasa ke semasa.
Setiap kali laman web meminta izin untuk mengakses kamera, mikrofon, atau lokasi anda, Microsoft Edge memaparkan pemberitahuan dengan pilihan untuk menolak kebenaran. Tetapi bagaimana jika anda telah memberikan laman web kepada kebenaran untuk mengakses lokasi, mikrofon atau kamera anda, dan kini mahu mengubahnya?

Nasib baik, Microsoft Edge menawarkan dua cara untuk memeriksa apakah tapak web mempunyai keizinan untuk menggunakan lokasi, mikrofon, dan kamera anda. Anda boleh mematikan satu kebenaran ini atau memadam semua kebenaran sekaligus.
Berikut adalah dua cara mudah untuk memeriksa sama ada sesebuah laman web mempunyai keizinan untuk menggunakan kamera, mikrofon, dan lokasi anda.
NOTA: Sila ingat bahawa kaedah dan langkah ini untuk pelayar Microsoft Edge. Prosedur untuk mengubah keizinan laman web dalam pelayar web lain juga serupa tetapi mungkin tidak sama.
Kaedah 1 dari 3
Kaedah ini adalah cara paling mudah di luar sana untuk memeriksa jika tapak web mempunyai kebenaran untuk menggunakan lokasi, mikrofon, dan kamera anda.
Langkah 1: Dalam pelayar Edge, buka laman web yang ingin anda semak apakah ia menggunakan lokasi, kamera, dan mikrofon anda.
Langkah 2: Klik ikon kunci kecil (rujuk gambar) di sebelah bar alamat untuk melihat semua kebenaran yang diberikan kepada tapak web yang sedang dibuka. Jika tapak web mempunyai keizinan untuk mengakses lokasi, kamera, atau mikrofon atau kesemuanya, anda boleh melihatnya di bahagian kebenaran.

Matikan pilihan di sebelah kebenaran untuk menghentikan kebenaran. Klik butang kebenaran Padam untuk menghentikan semua kebenaran semasa yang diberikan kepada tapak web.
Kaedah 2 dari 3
Langkah 1: Dalam pelayar Edge, klik pilihan Lagi (lihat gambar di bawah) dan kemudian klik Tetapan .

Langkah 2: Klik Lihat tetapan lanjutan . Anda kini perlu melihat tetapan lanjutan.

Langkah 3: Di bahagian kebenaran Laman Web, klik butang Urus .

Langkah 4: Klik pada URL untuk melihat semua kebenaran yang diberikan kepada URL tertentu. Matikan pilihan di sebelah kebenaran untuk menghentikan kebenaran. Untuk mengosongkan semua kebenaran yang diberikan kepada URL, klik butang kebenaran Padam .


Kaedah 3 dari 3
Stop Edge daripada menggunakan Kamera, lokasi, dan mikrofon
Langkah 1: Navigasi ke Tetapan > Privasi > Kamera . Matikan pilihan di sebelah Microsoft Edge untuk menghentikan Edge dan semua laman web daripada menggunakan kamera anda.

Langkah 2: Pergi ke Tetapan > Privasi > Lokasi, dan matikan pilihan bersebelahan kemasukan Microsoft Edge untuk menghentikan Edge dan tapak web daripada menggunakan lokasi anda.

Langkah 3: Begitu juga, untuk menghentikan Edge dan laman web daripada menggunakan mikrofon anda, pergi ke Tetapan > Privasi > Mikrofon, dan kemudian matikan pilihan di sebelah Microsoft Edge.

Rujuk kepada cara kami menukar kebenaran aplikasi dalam panduan Windows 10 untuk melindungi privasi anda.