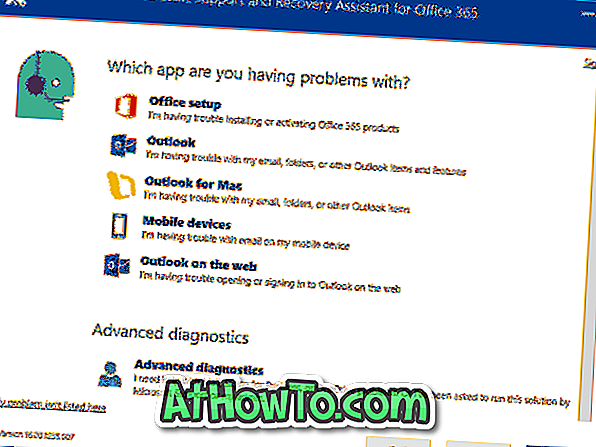Sejumlah utiliti dan penyelesaian yang tersedia untuk menyembunyikan pemacu dalam sistem operasi Windows 7, Windows 8 dan Windows 10. Di antara mereka, cakera bersembunyi menggunakan arahan Command Prompt dan DriveHide adalah kaedah yang terbaik untuk menyembunyikan dengan pantas tanpa banyak masalah.

Windows Drive Mudah Hider adalah utiliti mudah alih untuk menyembunyikan pemacu dalam sistem operasi Windows 10/8/7. Apabila anda menyembunyikan pemacu menggunakan alat ini, pemacu tidak akan muncul dalam Windows Explorer. Alat ini berguna apabila anda mahu menyembunyikan dengan pantas dari keluarga atau rakan anda.
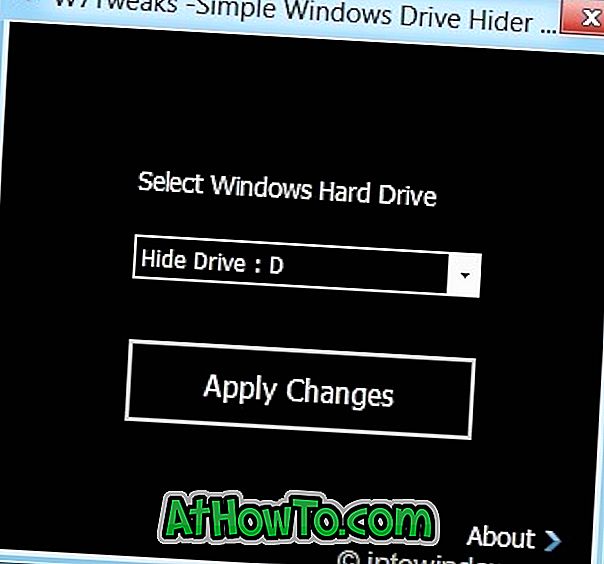
Bagaimana untuk menggunakan Windows Pemacu Mudah Hider:
Langkah 1: Muat turun fail Windows Drive Hider zip secara ringkas dari sini dan kemudian ambil fail HideDrive.exe.
Langkah 2: Jalankan fail .exe dengan hak pentadbir. Untuk melakukan ini, klik kanan pada fail dan pilih Run sebagai pilihan pentadbir.
Langkah 3: Setelah utiliti dilancarkan, pilih pemacu yang anda mahu sembunyikan dan klik Gunakan butang Perubahan. Anda akan melihat "Proses Sembunyikan Drive Telah Selesai Berjaya. Untuk melengkapkan proses, anda perlu memulakan semula Explorer (Log Off)), klik OK untuk Teruskan "mesej.
Mengklik butang OK akan secara automatik log keluar Windows dengan menamatkan semua program dan aplikasi yang berjalan tanpa menyimpan kerja anda, jika ada. Oleh itu, jika anda mempunyai sebarang kerja yang tidak disimpan, anda lebih baik secara manual memulakan semula Explorer.

Untuk memulakan semula Windows Explorer secara manual, pergi ke Task Manager (gunakan kekunci Ctrl + Shift + Esc), klik kanan pada entri Windows Explorer dan pilih Restart untuk memulakan semula Explorer (kaedah ini berfungsi pada Windows 8 sahaja).
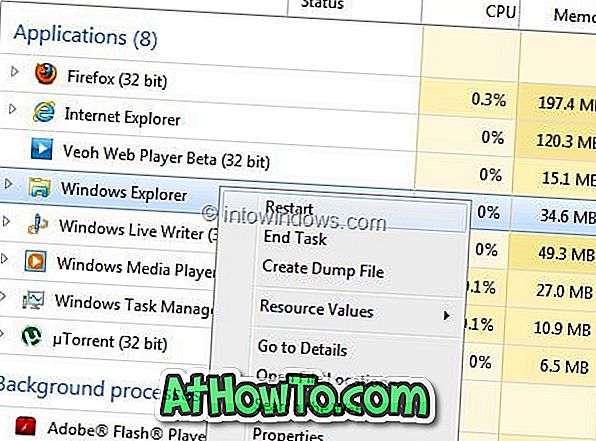
Untuk menunjukkan pemacu tersembunyi:
Langkah 1: Jalankan program dengan keistimewaan pentadbir.
Langkah 2: Pilih pemacu yang anda mahu unhide, klik Gunakan butang Perubahan. Anda mula-mula melihat mesej "Proses Pemandu Lengkap Berhasil". Klik butang Batal untuk melihat butang Pulihkan. Klik pada butang Simpan semula dan kemudian mulakan semula Explorer untuk menunjukkan pemacu dalam Windows Explorer.
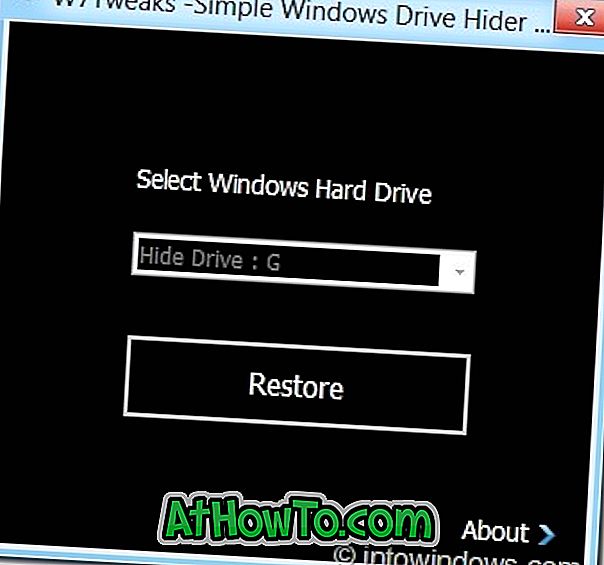
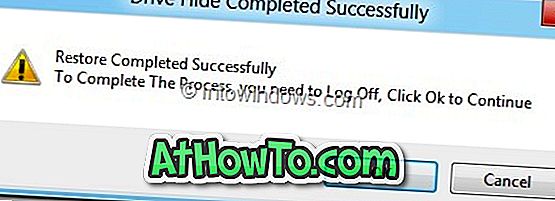
Alat ini, walaupun pada asalnya dibangunkan untuk Windows 7, serasi dengan Windows 8.1 dan Windows 10 juga.