Seperti yang kita semua tahu, Prompt Perintah dalam Windows OS digunakan untuk melancarkan program, menukar pelbagai tetapan Windows, dan membolehkan atau melumpuhkan beberapa ciri Windows.
Perintah Prompt Prompt atau Prompt Perintah dengan hak pentadbir diperlukan untuk melaksanakan perintah tertentu dalam versi Vista, Windows 7, Windows 8 dan Windows 8.1. Sebagai contoh, anda perlu menjalankan Prompt Perintah sebagai pentadbir untuk membolehkan ciri Hibernation dalam versi Windows terkini.

Terdapat beberapa cara untuk membuka Prompt Perintah sebagai pentadbir di Windows 8.1. Berikut adalah beberapa cara untuk membuka Prompt Perintah sebagai pentadbir di Windows 8.1:
Kaedah 1:
Langkah 1: Tukar ke skrin Mula.
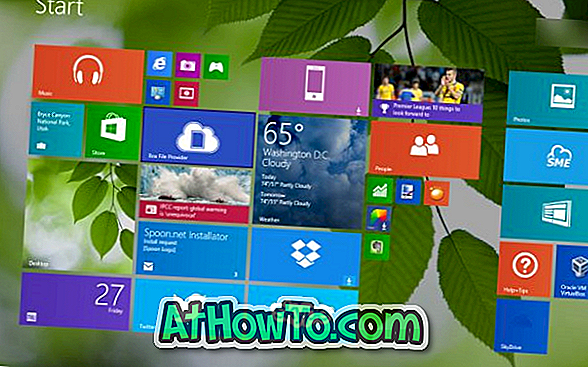
Langkah 2: Taip Command Prompt dan pada masa yang sama tekan kekunci Ctrl + Shift + Enter. Perhatikan bahawa anda tidak perlu membuka pesona Carian untuk mula mencari apabila anda berada dalam skrin Mula. Hanya beralih ke skrin Mula dan mula menaip untuk melihat hasil carian.

Langkah 3: Klik pada butang Ya apabila anda melihat dialog Kawalan Akaun Pengguna (UAC) untuk membuka Promosi Perintah yang dinaikkan.
Kaedah 2: Gunakan kaedah ini jika anda memilih untuk membuka Prompt Perintah pentadbir dari desktop.
Menu pengguna kuasa atau menu Win + X yang muncul apabila anda klik kanan pada butang Start pada bar tugas Windows 8.1 menunjukkan pilihan Windows PowerShell dan Windows PowerShell (admin) dengan tetapan lalai. Jika anda lebih suka menggunakan Prompt Perintah atas PowerShell, anda boleh mengkonfigurasi Windows 8.1 untuk memaparkan pilihan Prompt Perintah dan Prompt Perintah (admin) dalam menu pengguna kuasa dengan mengikuti langkah-langkah yang diberikan di bawah.
Langkah 1: Klik kanan pada ruang kosong bar tugas dan kemudian klik Properties untuk membuka dialog Taskbar dan Navigation Properties.
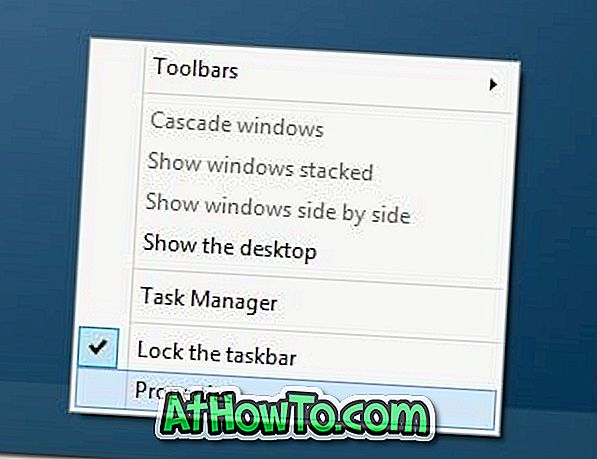
Langkah 2: Tukar ke tab Navigasi dan semak pilihan yang diberi Ganti Prompt Perintah dengan Windows PowerShell dalam menu apabila saya klik kanan sudut bawah kiri tekan Windows key + X untuk menggantikan pilihan Windows PowerShell dalam menu pengguna kuasa dengan Perintah Prompt.
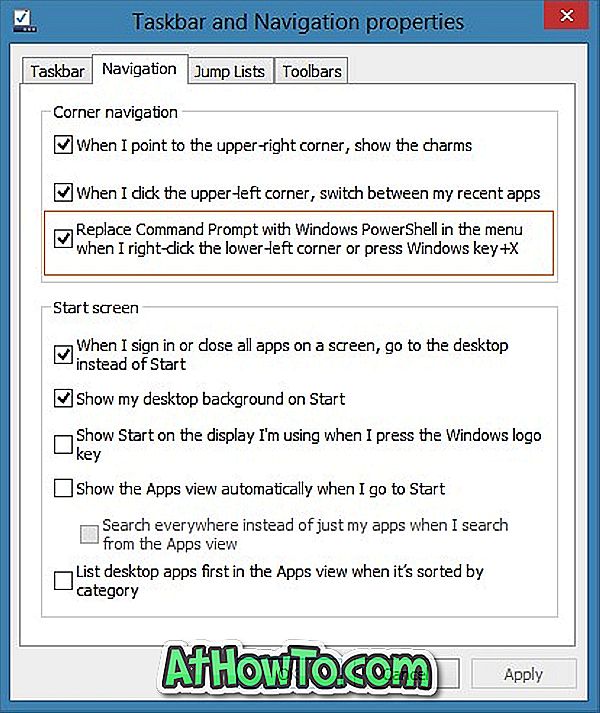
Langkah 3: Mulai sekarang, anda boleh klik kanan pada butang Mula, klik Prompt Perintah (admin) dan kemudian klik pada butang Ya apabila anda melihat prom UAC untuk menjalankan Prompt Perintah sebagai pentadbir.
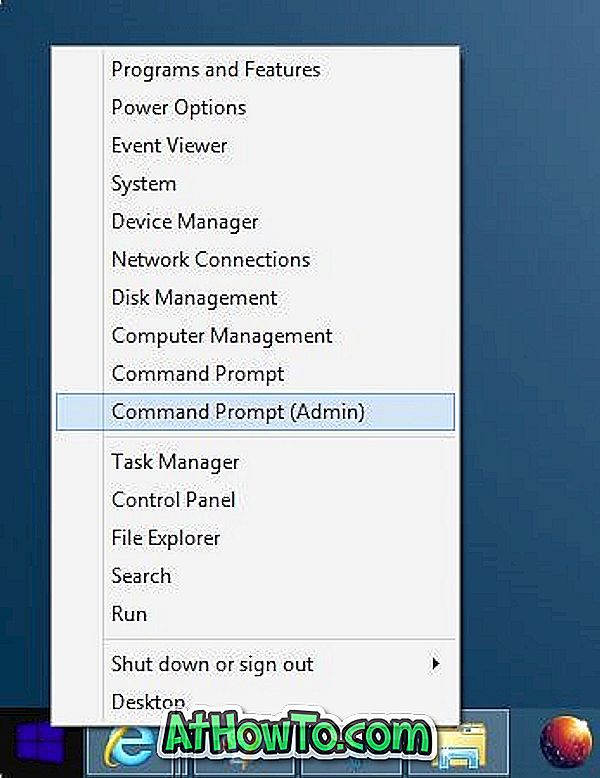
Kaedah 3: Prompt Perintah Pembukaan sebagai pentadbir dari skrin Mula.
Langkah 1: Apabila anda berada di skrin Mula, taip Prompt Perintah untuk melihat Prompt Perintah dalam hasil carian.
Langkah 2: Lakukan klik kanan pada entri Prompt Command dan kemudian klik Run sebagai pilihan pentadbir untuk membuka Prompt Perintah yang ditinggikan.
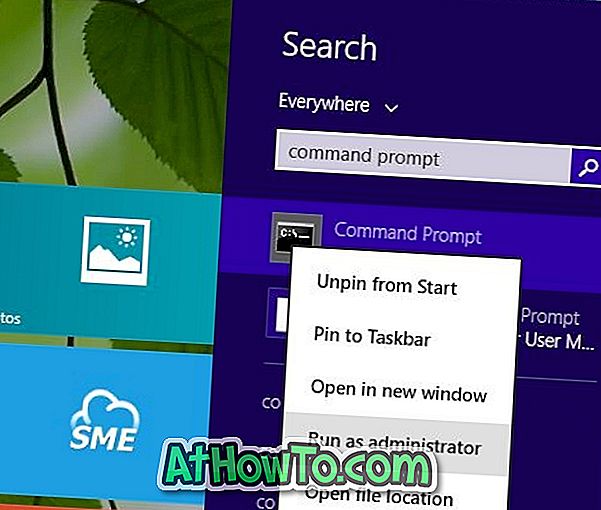
Kaedah 4: Jika atas sebab tertentu, kaedah yang disebutkan di atas gagal berfungsi pada PC anda, anda boleh menggunakan kaedah ini.
Langkah 1: Buka pemacu yang dipasang Windows 8.1 (pemacu sistem, biasanya "C").
Langkah 2: Navigasi ke folder Windows dan kemudian buka folder System 32 .
Langkah 3: Cari fail bernama CMD, klik kanan padanya, dan kemudian klik Run sebagai pilihan pentadbir .
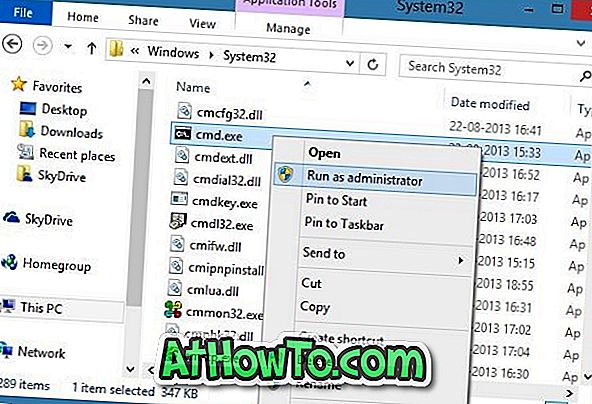
Langkah 4: Klik pada butang Ya apabila anda melihat prom UAC untuk membuka Prompt Perintah sebagai pentadbir. Semoga berjaya!
Bagaimana untuk mengarahkan Prompt Perintah ke skrin Mula dalam panduan Windows 8 mungkin juga menarik minat anda.














